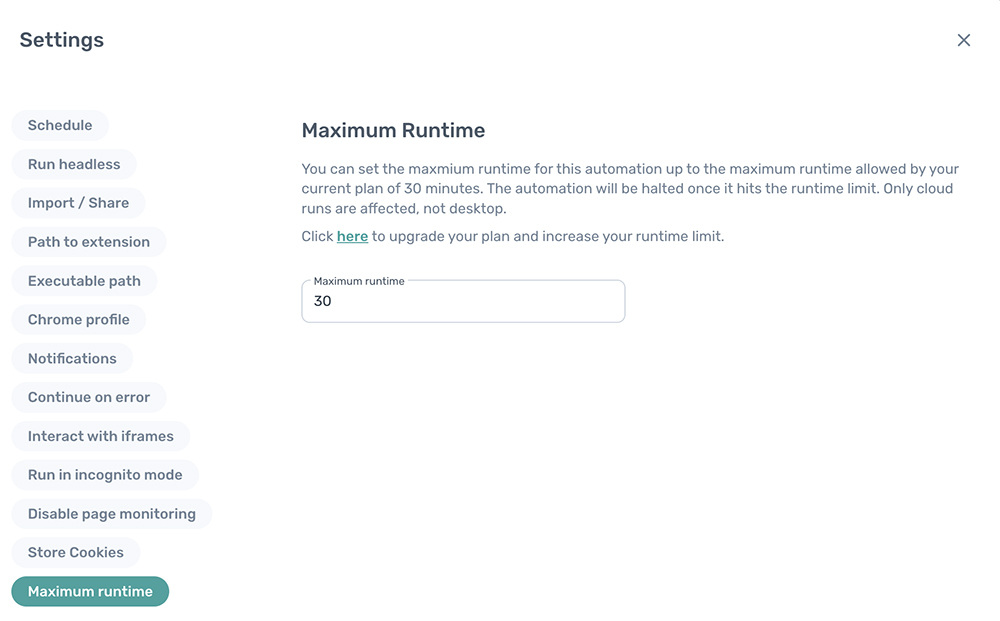Adjusting how Axiom runs
# Run axiom headless (invisible)
When running in headless mode, the browser operates in the background without opening a window, making it useful for tasks that don't require user interaction or visual rendering.
To run an axiom in the background while you get on with other tasks, use the option to run axiom headless. Note that some websites may block bots from running headlessly.
First, load your axiom's settings by clicking the three-dot-menu in the top right corner and choosing the ‘Settings’ option:
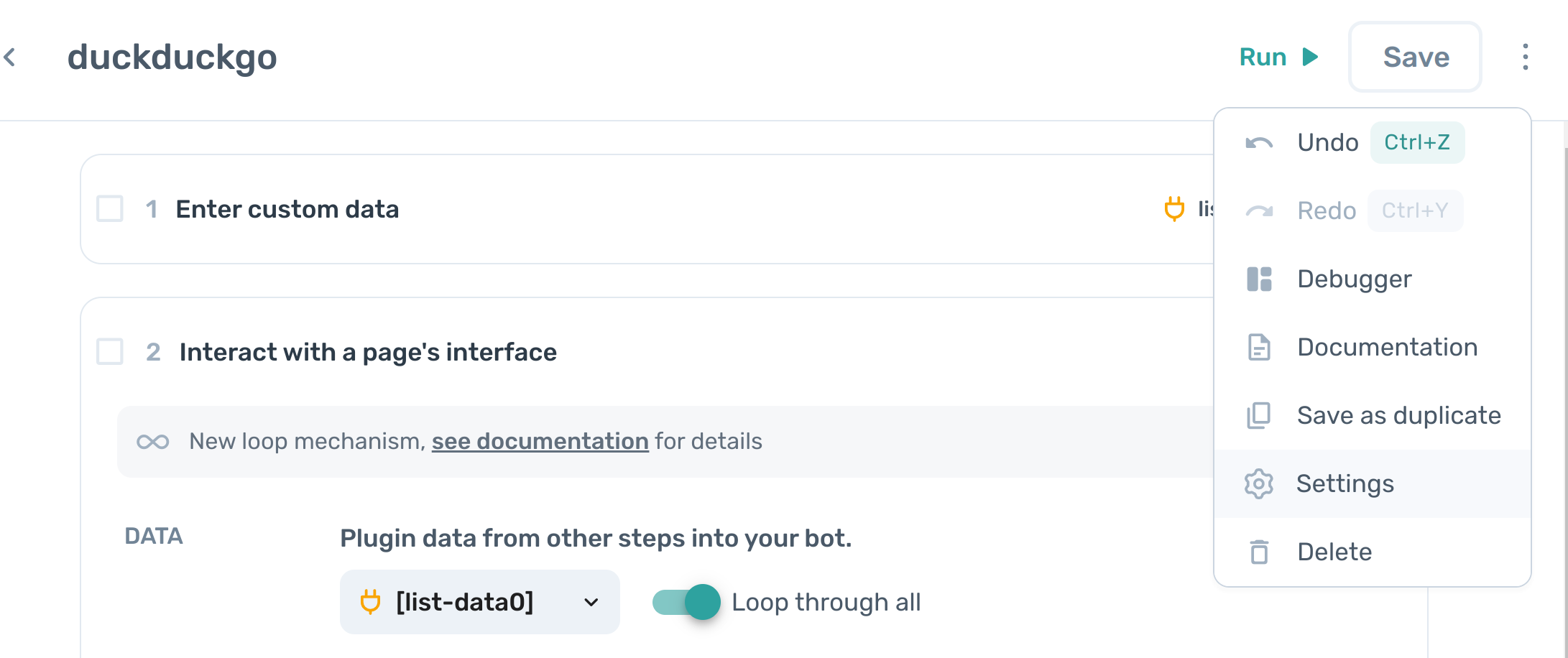
A pane opens on the left. Choose the option “Run Headless”:
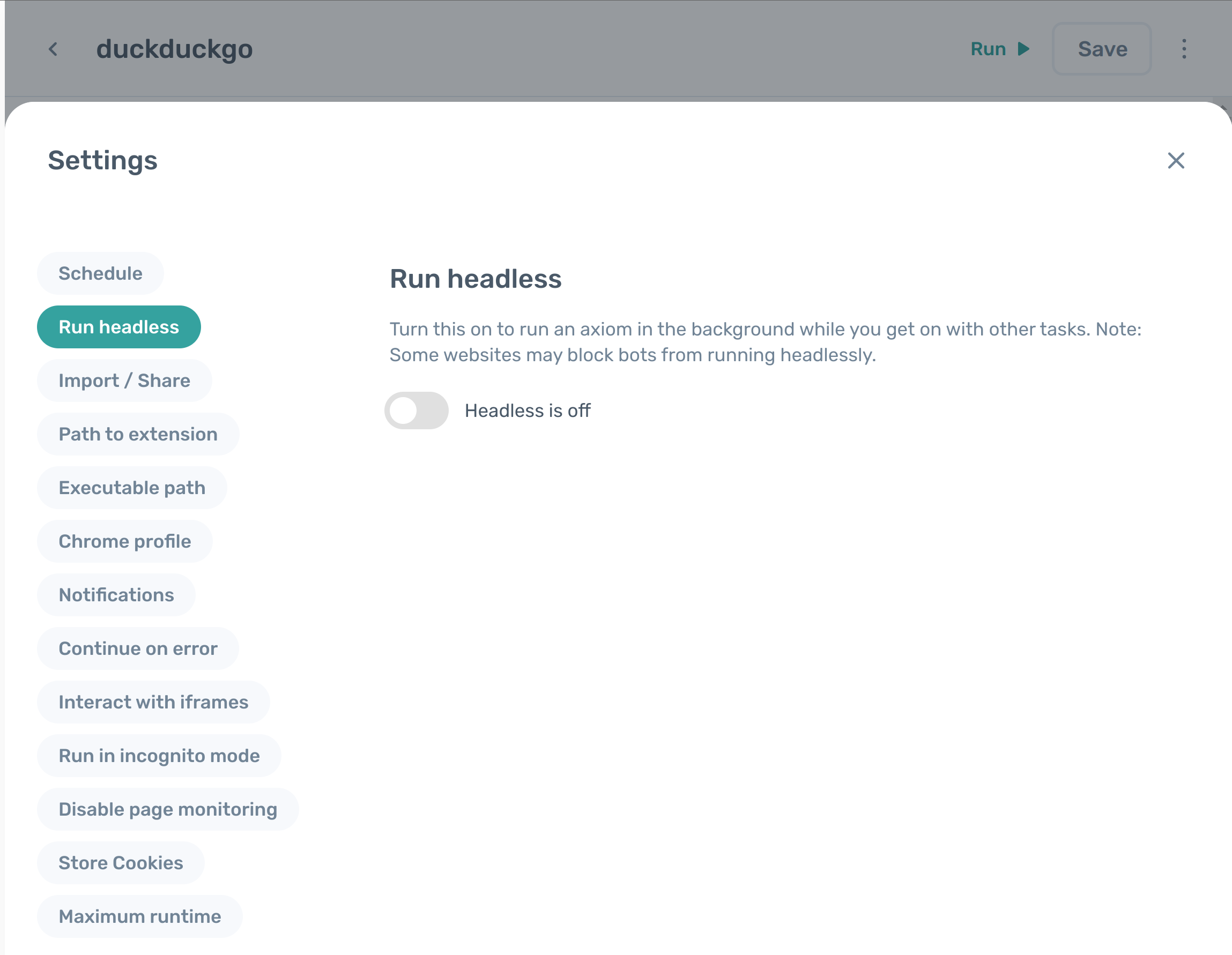
Toggle the switch to turn on headless mode.
# Run axiom with your own chrome
By default, axiom uses its own bundled version of Chromium.
It may be helpful to use your own, pre-installed version of Chrome. This can solve problems with sessions syncing, and is also useful for certain sites that use browser detection. Please note this feature is only available when using the Axiom desktop application.
First, load your axiom's settings by clicking the 'Settings' option from the three dot menu in the upper right corner:
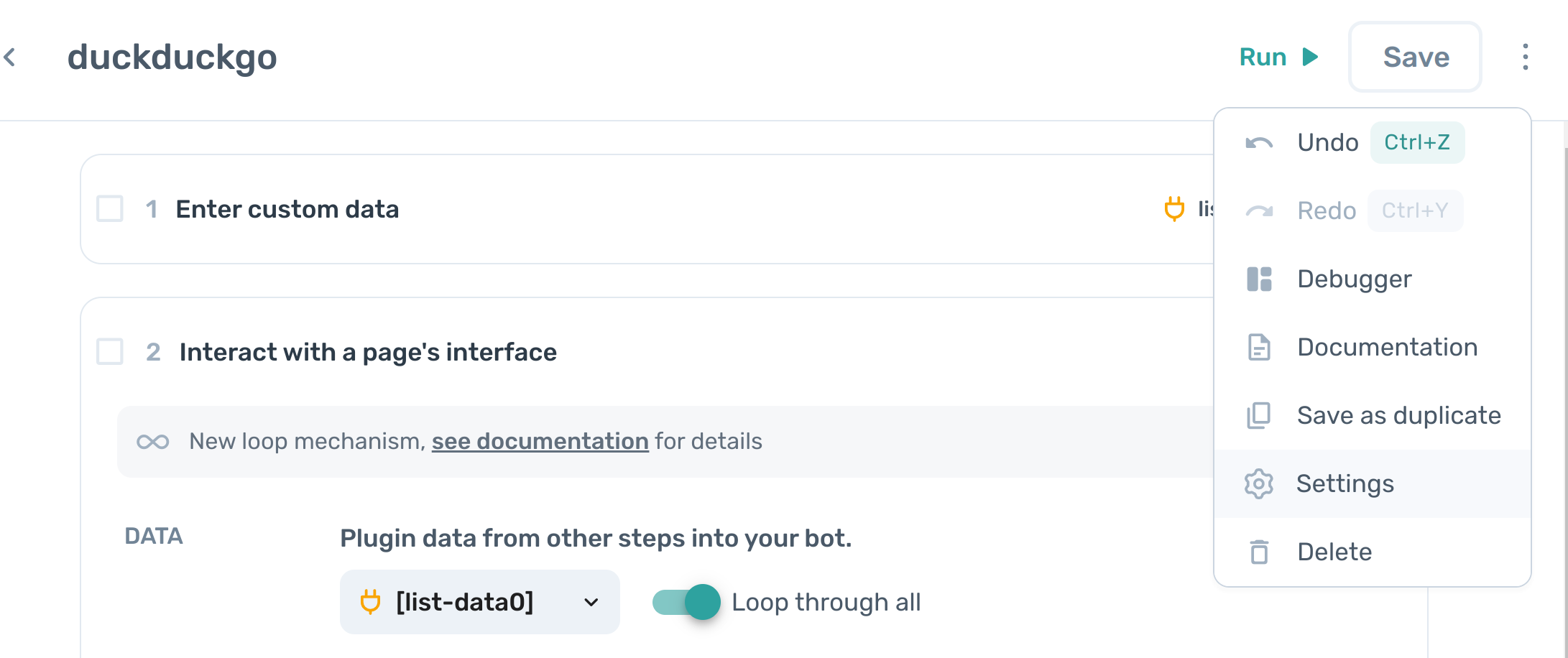
Choose the “Executable path” in the left panel:
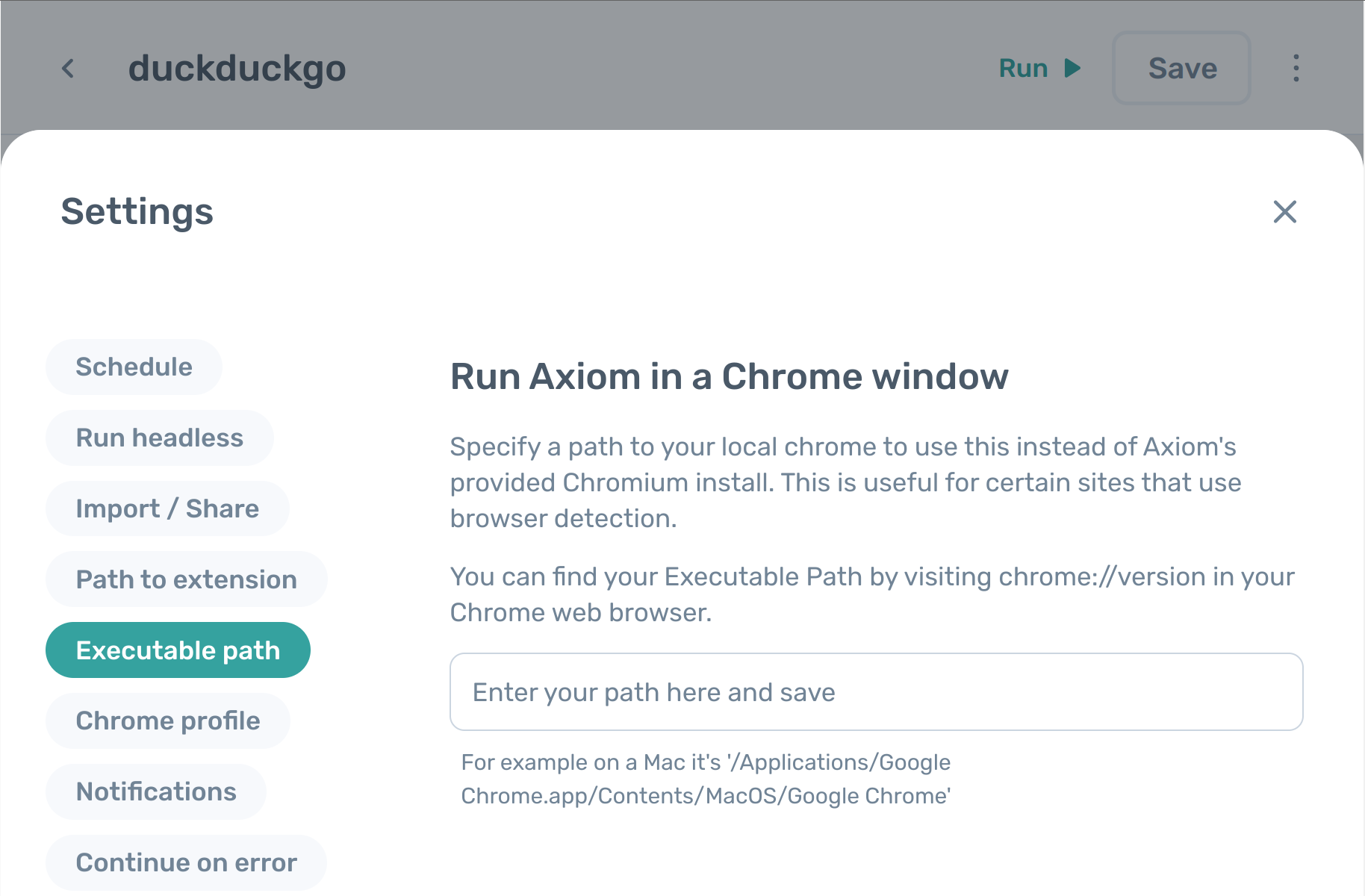
Here, you'll be able to specify the path to your chrome executable. This can be found by visiting chrome://version in a new browser tab.
# Use a custom Chromium profile
This requires a few steps, but it allows you to have custom settings when running Axiom. This feature is only available when using the axiom desktop application.
Warning: If you run any axiom without a Chrome profile, and then try and run an axiom with a Chrome profile afterwards, the custom profile will be deleted! To stop this from happening, make sure to restart the axiom desktop application before running any axiom that uses this feature. We don't yet know exactly why this happens, but Chrome profiles are extremely sensitive, so be careful.
First, download and install Chromium - you will need this in addition to Chrome installed. https://download-chromium.appspot.com/ (opens new window)
Second, load your axiom's settings by clicking the 'Settings' option from the three dot menu in the upper right corner:
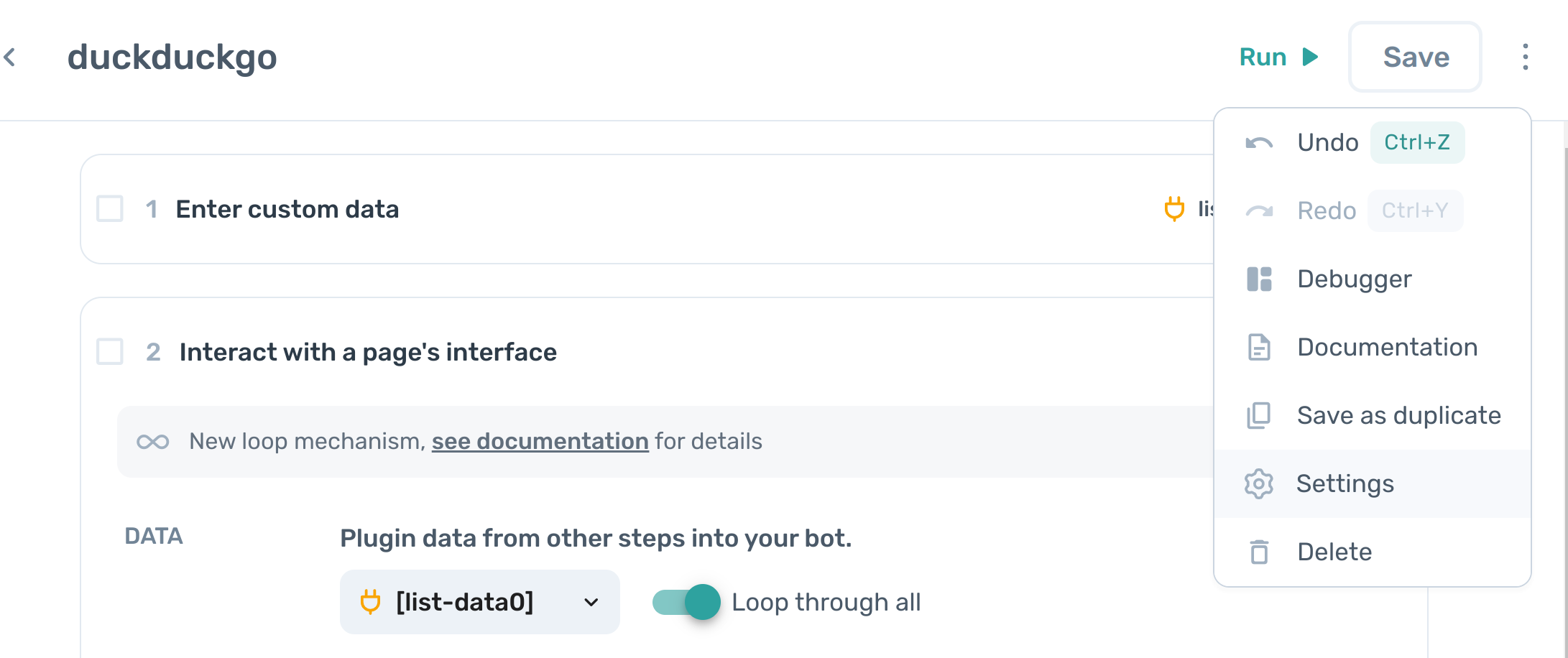
Then click on 'Chrome profile'.
Thirdly, within Chromium, visit: chrome://version/
Check the Profile Path entry here, copy it, and paste into the box under "Chrome profile".
If Profile Path is blank, then it's likely because Chromium is installed in the same location as the profiles, rather than in a separate location as is usually the case.
In that case, the Chromium profiles are likely stored in one of the following locations, depending on operating system:
- Windows 7, 8.1, and 10: C:\Users\username\AppData\Local\Google\Chrome\User Data\Default
- Mac OS X El Capitan: Users/username/Library/Application Support/Google/Chrome/Default
- Linux: /home/username/.config/google-chrome/default
In order to edit settings in your Chromium profile, open Chromium and change the settings you would like. These will then be automatically saved and used the next time axiom runs your automations.
There are a number of settings you can change and use in your automations. One example is setting PDFs to download instead of open in the browser, in those cases where axiom is not able to download the PDF automatically.
To change this setting, visit: chrome://settings/content/pdfDocuments in your browser and change the default behaviour to "Download PDFs".
Important: Make sure Chromium is fully closed before running your automation; Chromium will crash if it attempts to load a profile which is already being used in an open Chromium window.
# Troubleshoot custom executable issues
- Please ensure you have setup a Chromium install, following the instructions above - don't use the Chrome from which you run axiom to create the profile.
- If Chromium says 'about:blank' and does not execute, you will need to close Chromium before beginning your automation. Then, run your axiom from Chrome.
- If Chromium starts with 'Who's using Chromium' and does not execute, please check the path to your profile above. Copy the path exactly from chrome://version, and do not add any trailing slashes (i.e. Use '/Profile' not '/Profile/' )
- If Chrome Profiles are getting removed, make sure you've restarted the axiom desktop application before running any axioms using this feature.
- If you are getting corruption issues, try setting the "Executable Path" to your newly downloaded version of Chromium, rather than leaving it blank.
# Run axiom with other chrome extensions
You can use axiom with other chrome extensions. Please note this feature is only available when using the Axiom desktop application.
First, load your axiom's settings by clicking the 'Settings' option from the three dot menu in the upper right corner:
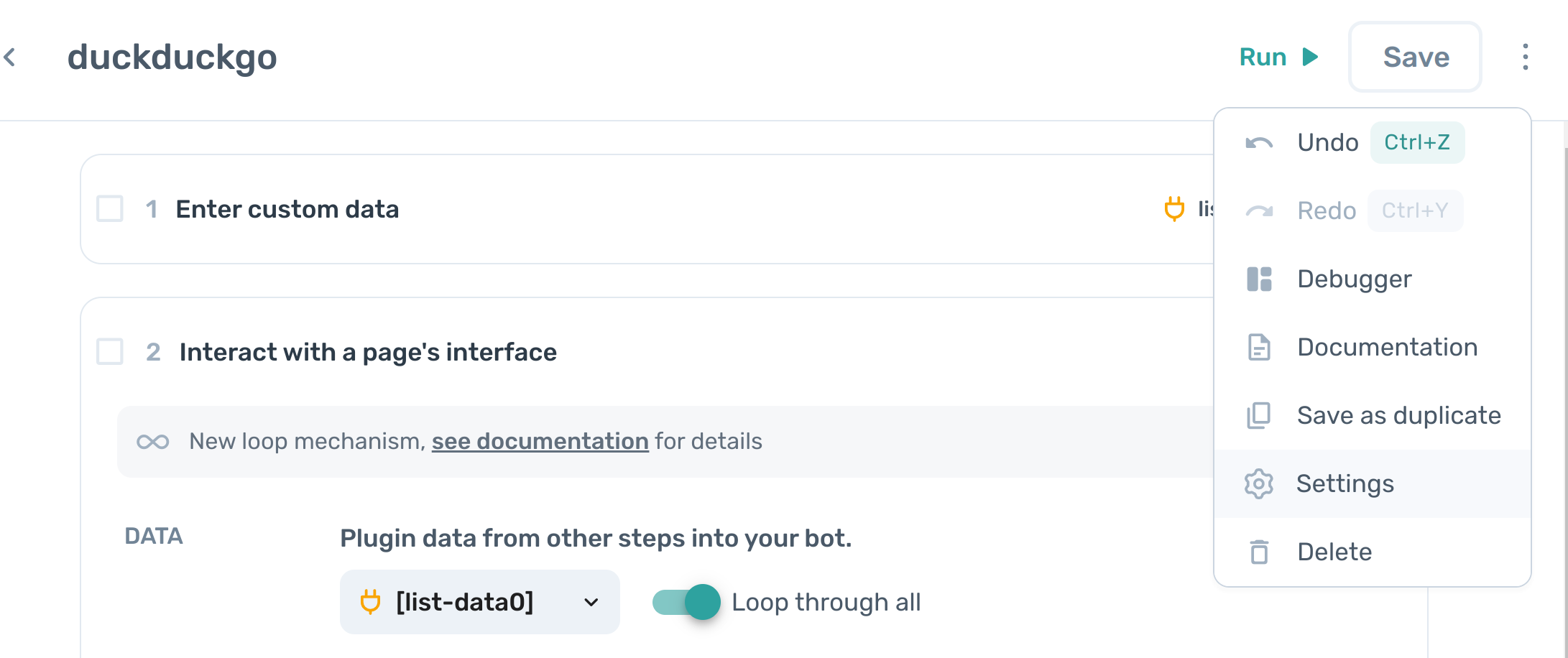
Choose the “Path To Extension” from the pane on the left:
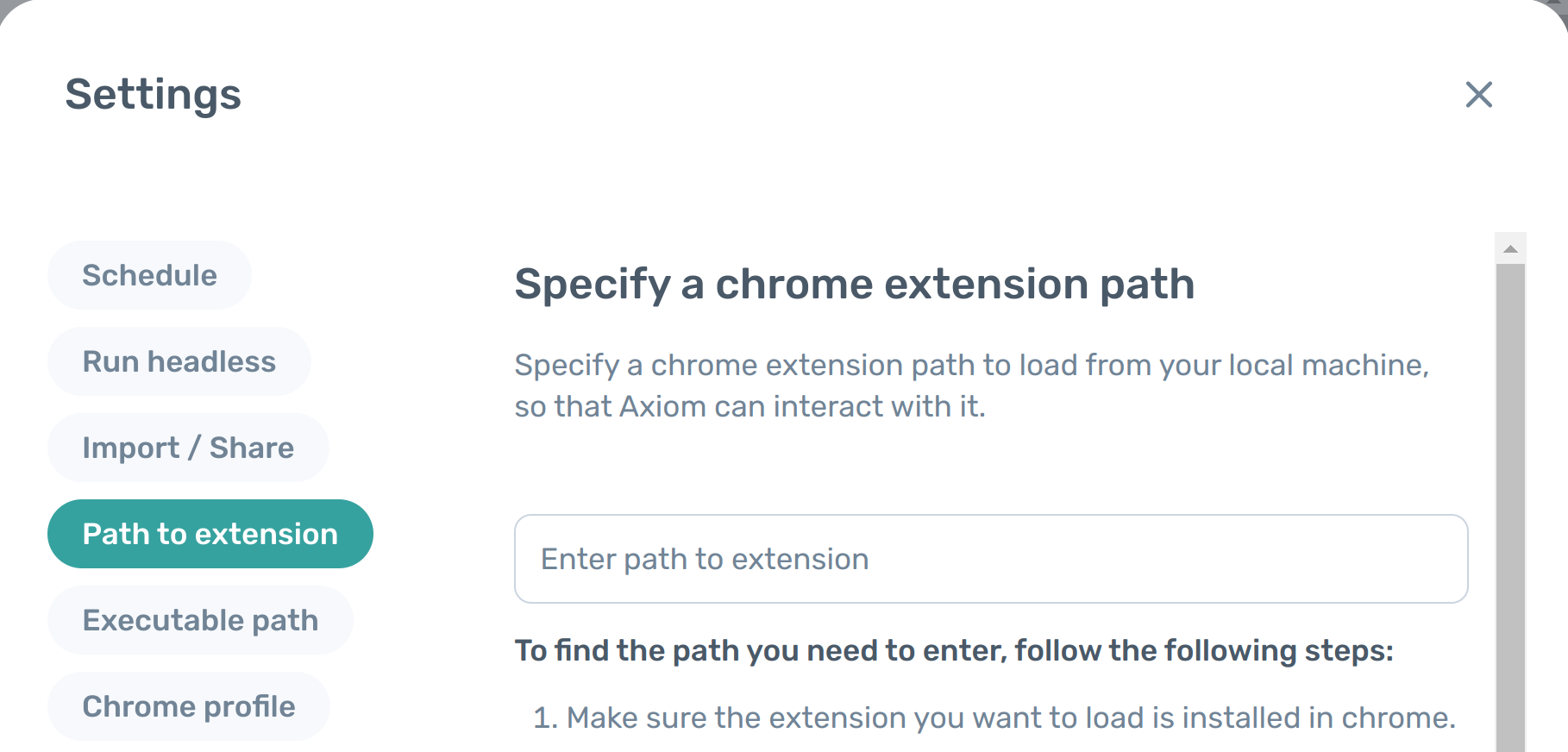
Here, you'll be able to specify the path to your chrome extension. Detailed instructions for obtaining this are provided below, as well as in the extension next to the form input:
- Make sure the extension you want to load is installed in chrome.
- Visit chrome://version and find the "Profile Path" field.
- Navigate to this on your computer and click into the Extensions folder. This folder contains all your installed chrome extensions, by extension ID.
- Find the extension you wish to load on the store page - the extension ID is the same name as the folder that contains the extension. For example, the chrome store ID of an extension might be https://chrome.google.com/webstore/detail/custom-cursor-for-chrome/ogdlpmhglpejoiomcodnpjnfgcpmgale (opens new window) - in this case, ogdlpmhglpejoiomcodnpjnfgcpmgale is the chrome ID.
- Find the folder of the version you want to load within the extension ID folder.
- Add the complete path to this folder in the box above. An example path might look like C:\Users\Pete\AppData\Local\Google\Chrome\User Data\Default\Extensions\aicmkgpgakddgnaphhhpliifpcfhicfo\0.2.28_0 (Windows), /Users/Pete/Library/Application Support/Google/Chrome/Default/Extensions/aicmkgpgakddgnaphhhpliifpcfhicfo/0.2..28_0 (Mac) or /home/Pete/.config/google-chrome/Extensions/aicmkgpgakddgnaphhhpliifpcfhicfo/0.2..28_0 (Linux).
Not all extensions will work with Axiom. Axiom cannot interact with Chrome Extension actions present on the toolbar - it will only work with extensions which automatically modify the pages of a website.
# Set up run notifications
First, load your axiom's settings by clicking the “Settings” option from the three dot menu in the upper right corner:
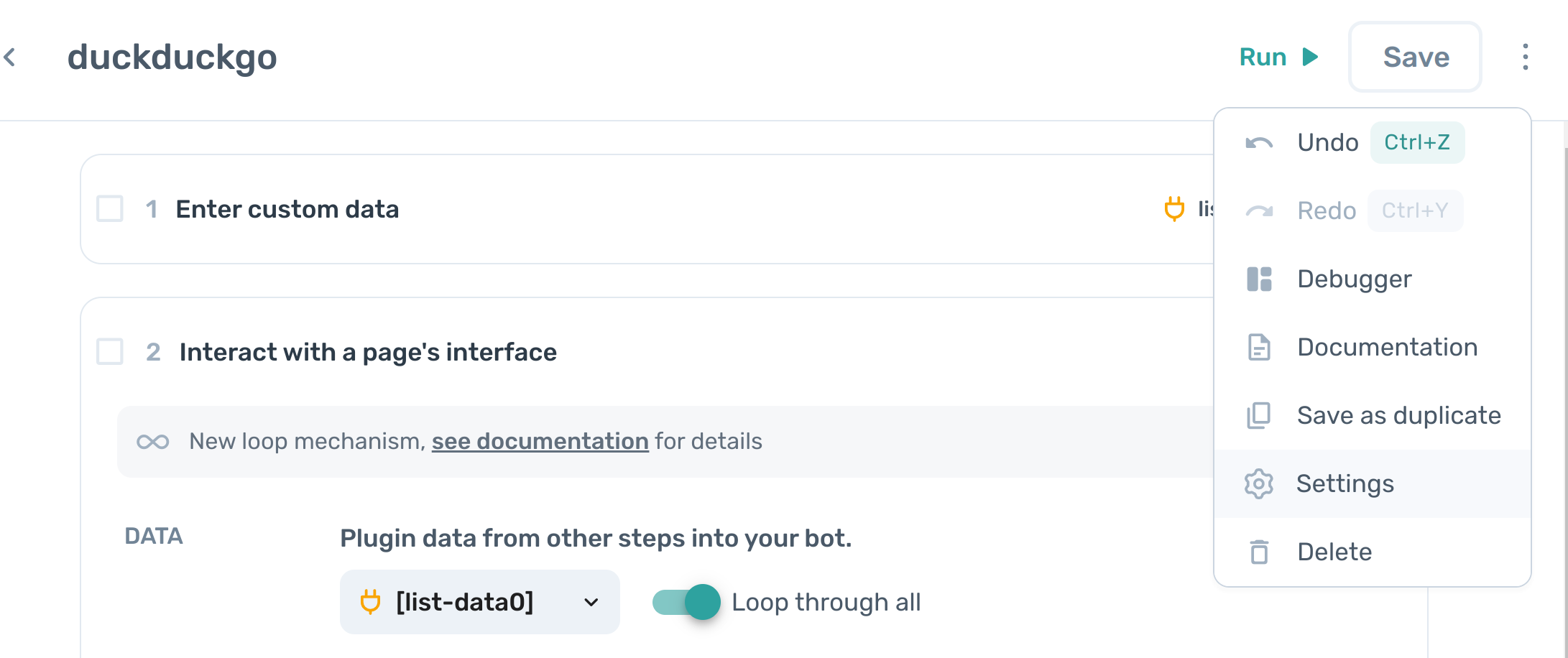
Choose “Notifications” from the pane on the left:
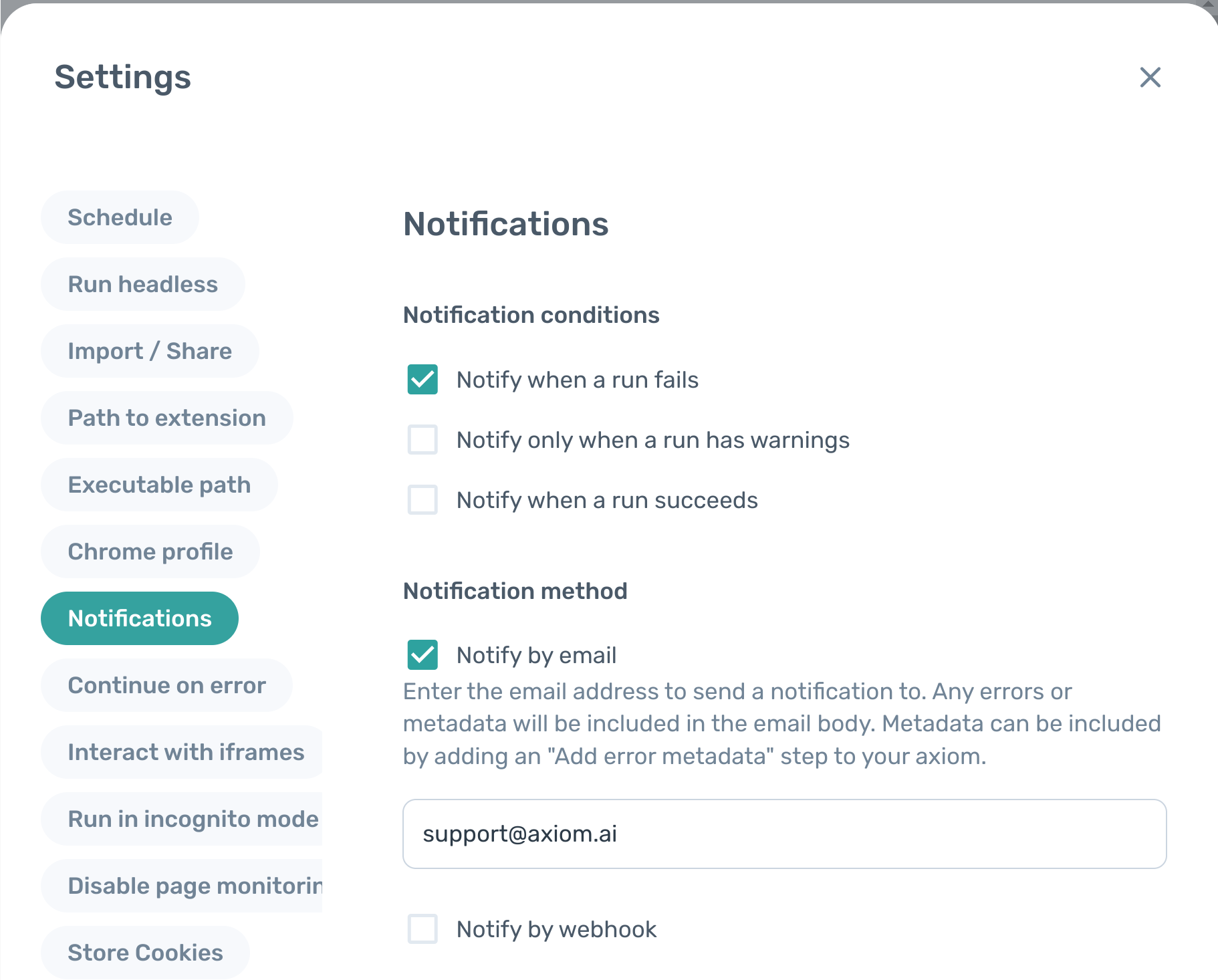
Choose the Notification conditions:
- Notify when a run fails
- Notify when a run has warnings
- Notify when a run succeeds
Choose the Notification method:
- Notify by email - Specify the email address in the “Enter email address” field to send a notification to. Any errors or metadata will be included in the email body. Metadata can be included by adding an "Add error metadata" step to your axiom.
- Notify by webhook - Enter the URL to send a JSON payload to. The payload will be sent by POST with the following structure. Any errors and all error message metadata will be included within the "log" variable:
{
"status": "Run Status",
"log": "Axiom Run completed successfully",
}
# Interact with iframes
By default, Axiom will not attempt to scrape or click within iframes. This is usually not required and can, in the case of a bad iframe, also cause automations to get stuck. Enabling this setting activates iframe support in interact and scrape steps.
First, load your axiom's settings by clicking the “Settings” option from the three dot menu in the upper right corner:
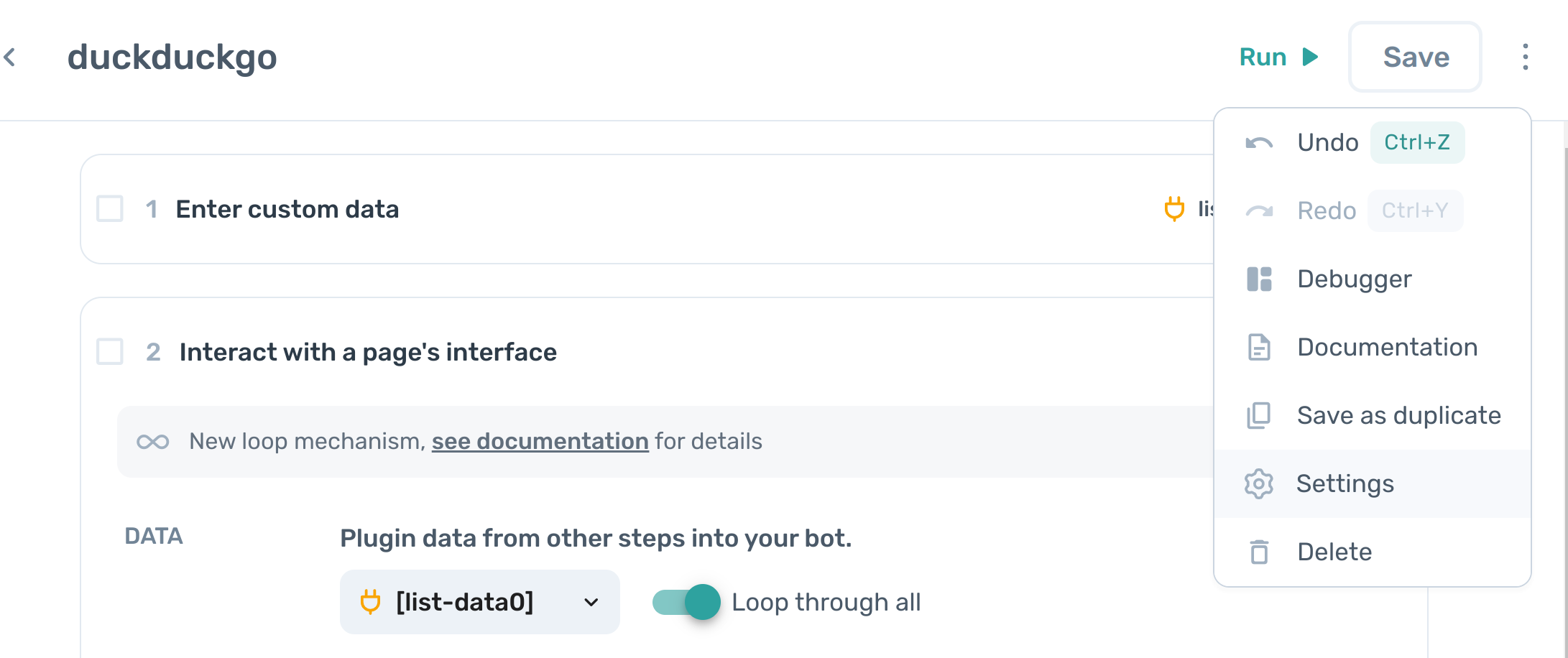
Choose “Interact with Iframes” from the pane on the left:
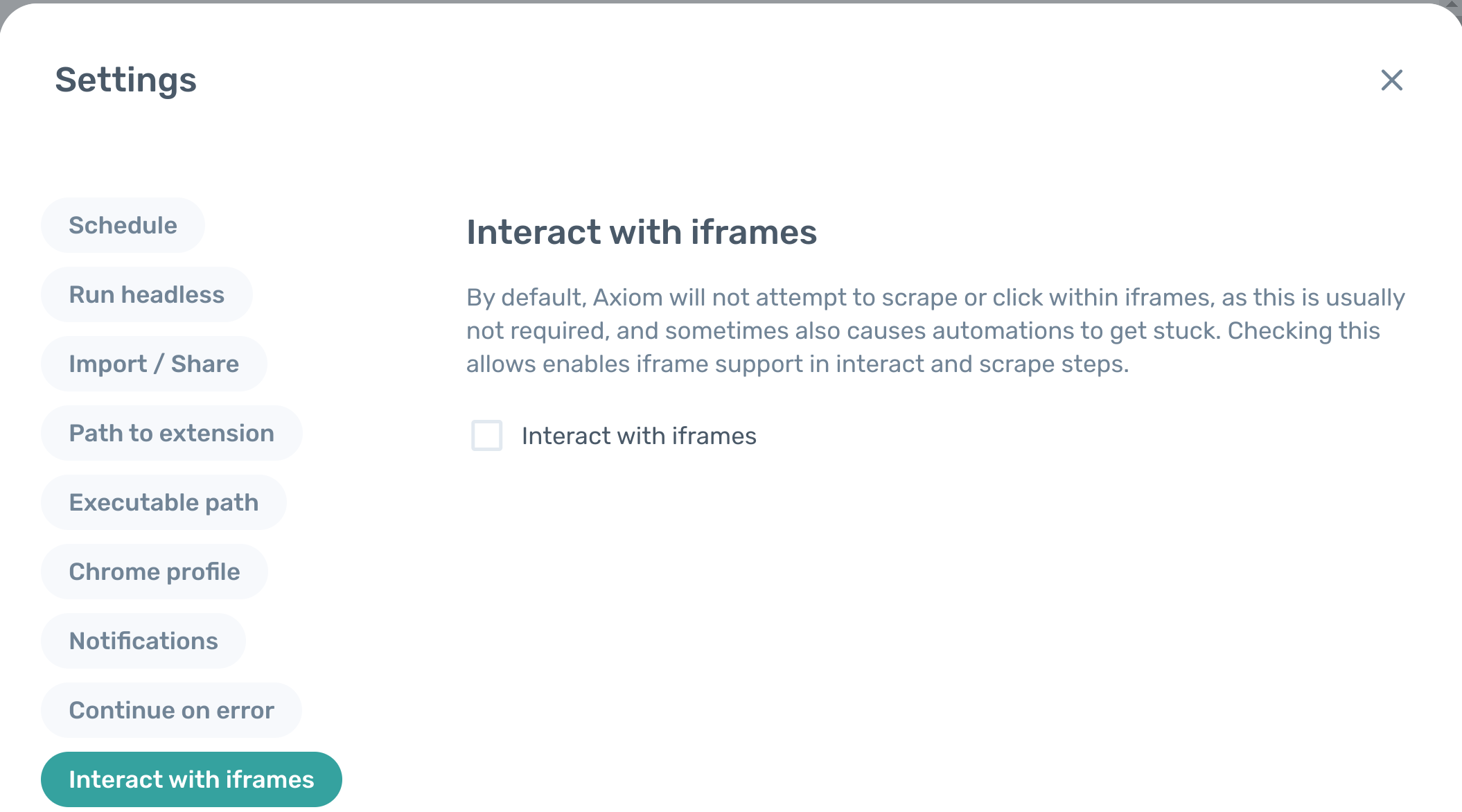
Toggle the “Interact with iframes” switch to turn on iframe interactions.
When this setting is turned on, the bot will prioritise looking for the required elements in those iframes. The main page will still be checked, but only after all of the iframes.
# Run in Incognito mode
Running axiom in incognito mode allows you to launch a browser session that doesn't share cookies, cached files, or other persistent data with other browser sessions. This is useful for tasks like web scraping or automated testing where isolating sessions for different tasks is required.
First, load your axiom's settings by clicking the “Settings” option from the three dot menu in the upper right corner:
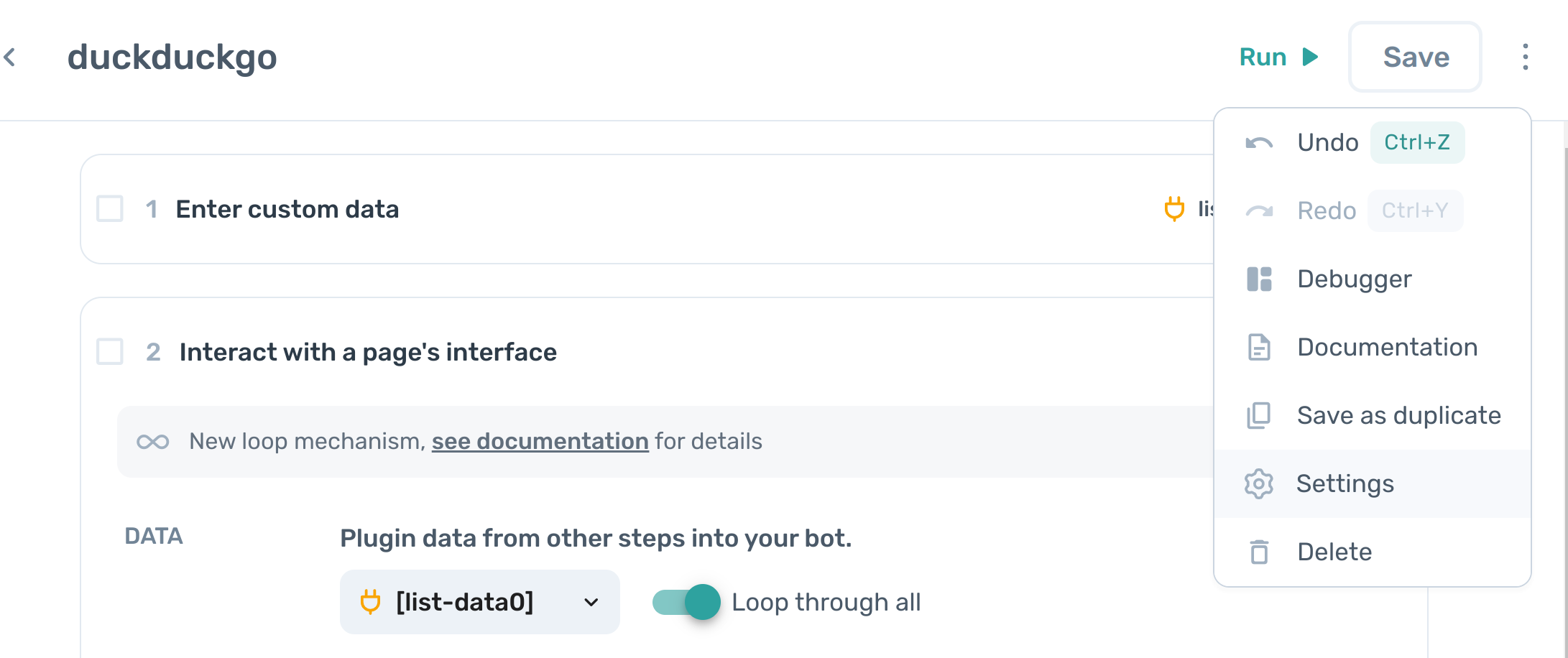
Choose “Run In Incognito Mode” from the pane on the left:

# Disable Page Monitoring
By default, Axiom will monitor a page for changes and only continue once it has detected that the page has finished. This makes automations much more reliable, but in rare cases can slow them down significantly.
First, load your axiom's settings by clicking the “Settings” option from the three dot menu in the upper right corner:
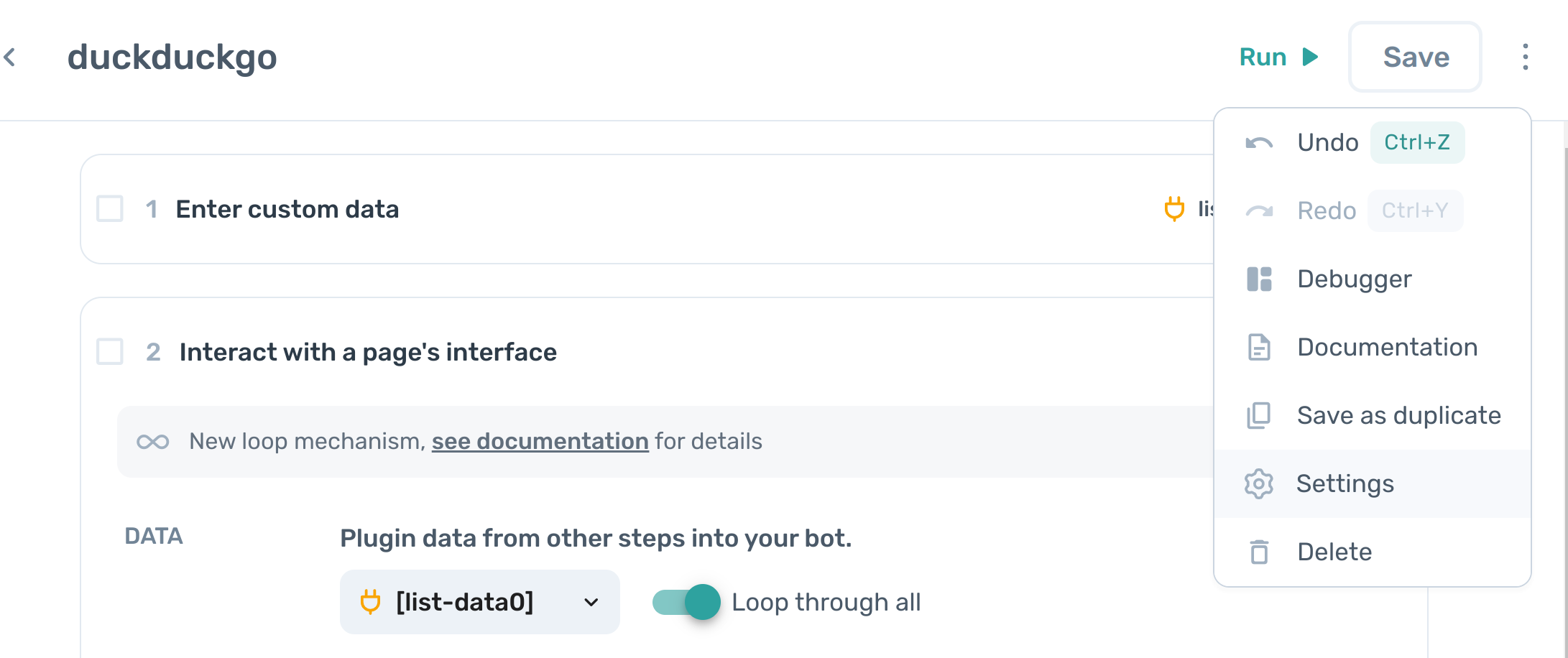
Tick the "Disable change monitoring" box to turn onn page change monitoring for this automation.
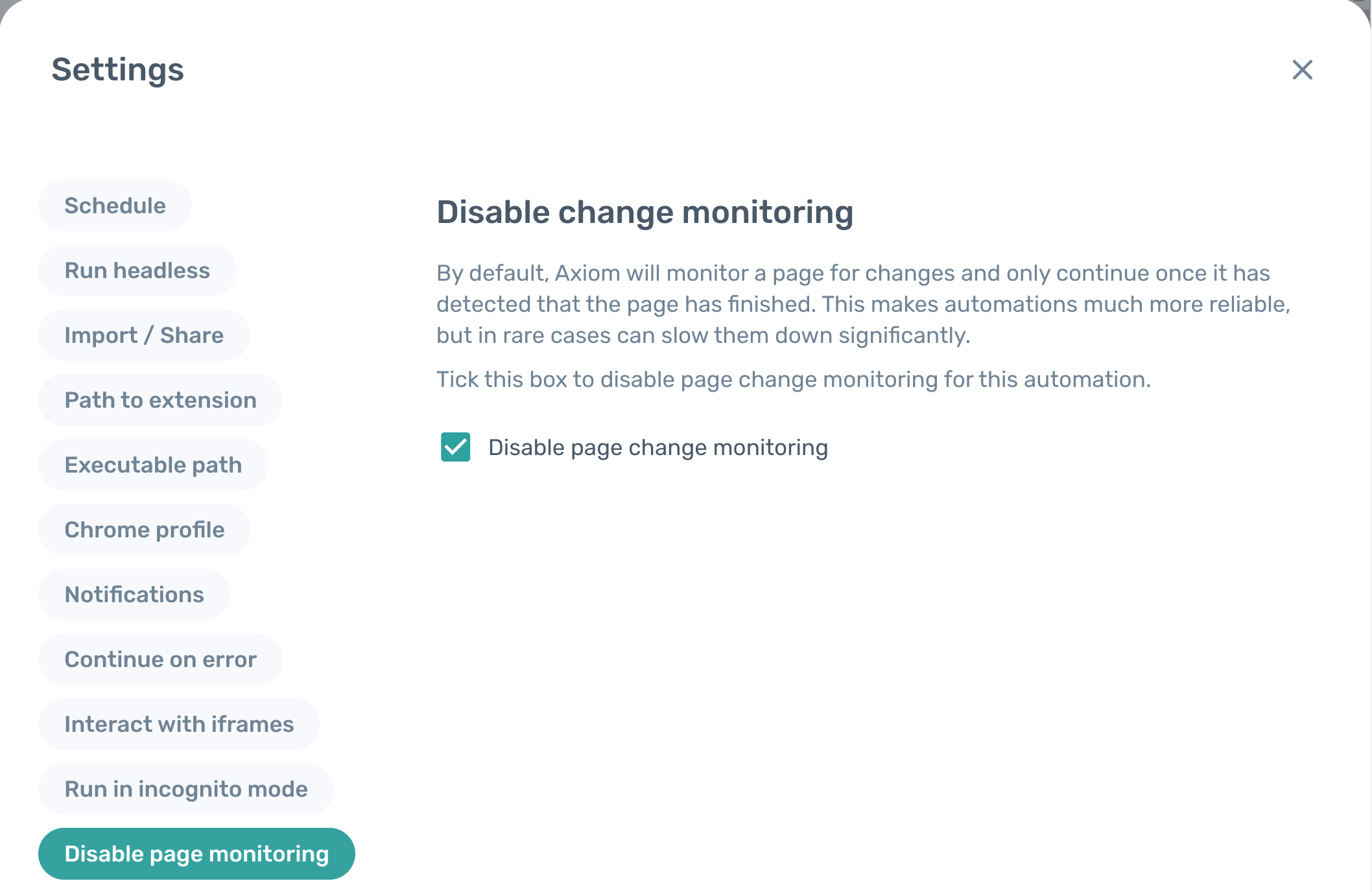
# Store Cookies
Store cookies of the website the Axiom automates to enable session sharing for cloud runs. All stored cookies are encrypted. Cookies do expire and will need renewing:
- Click the toggle to enable the option to use stored cookies.
- Add the URL manually in the URL field.
- Alternatively, click the "Populate from Axiom" button to automatically fill in cookies. This button checks the automation for any steps that include URLs, like "Go to page", "Download file from URL" steps and so on. It then adds these URLs to a list and copies their cookies so they're ready to be saved when you save the automation. Note that URLs in tokens won't be added automatically; you'll have to enter those yourself.
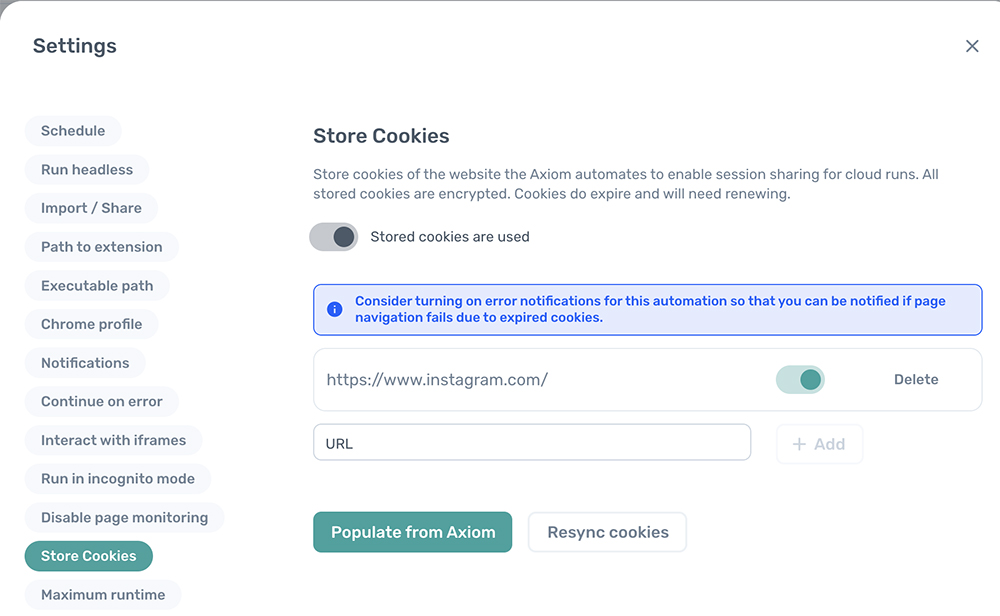
Consider turning on error notifications for this automation so that you can be notified if page navigation fails due to expired cookies. Click on "Resync cookies" to update or refresh the cookies to make sure they are current and match what's stored for the website.
# Set Maximum Runtime
You can set the maximum runtime (in minutes) for this automation up to the maximum runtime allowed by your current plan. The automation will be halted once it hits the runtime limit. Only cloud runs are affected, not desktop. Once the runtime limit has been reached, the axiom will stop the run and output an error "Maximum runtime of X minutes for this automation has been exceeded".