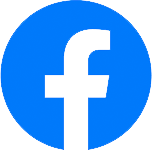This Facebook automation template uses a bot to post content from a Google Sheet to Facebook without requiring an API. The bot retrieves data from the Sheet, opens Facebook in Chrome, clicks on 'What's on your mind?' then inputs the data into the Facebook post web form, emulating your actions. After clicking post the bot removes the processed row from the Sheet.
# Get started: Set up your Google Sheet
Create a new Google Sheet. You can do this in your Chrome browser by entering the shortcut 'sheet.new', assuming you already have an account. Name your sheet something like 'Facebook posts’.
# Install the Facebook post bot
To install this FB bot, click 'Install template'. If you’re a new user, you’ll have to click 'Install Chrome extension' and create a free Axiom.ai account before you can edit the template.
Once installed, click 'Start'.
Axiom.ai will guide you through the steps you need to configure in the app.
# Configure your Facebook post bot in four easy steps
- Step 1.0 - Read data from Google Sheet
- Spreadsheet - Search for the Google Sheet you created. Once found, click to select
- Sheet name - Choose the tab with the posts in it
- Step 2.0 - Loop through data
- Step 2.1 - Go to page: facebook.com
- Preconfigured
- Step 2.2 - Click element: What's on your mind?
- Preconfigured
- Step 2.3 - Enter text: Post message
- Text - Click 'Insert data', select '[google-sheet-data']
- Step 2.4 - Click element: Picture icon button
- Preconfigured
- Step 2.5 - Upload a file: Grey upload field
- File Path - Click 'Insert data' select, '[google-sheet-data']
- Step 2.6 - Click element: Post
- Preconfigured
- Step 2.7 - Delete rows from a Google Sheet
- Spreadsheet - Search for the Google Sheet you created. Once found, click to select
- Sheet name - Choose the tab with the posts in it
- Step 2.1 - Go to page: facebook.com
# Run your Facebook post bot
To test the Facebook bot, you should first disable step 2.6 or delete the test post on Facebook. It's necessary to run the bot while being logged into Facebook, as this will allow the sharing of cookies and enable Axiom to open Facebook in a logged-in state. If you wish to schedule the bot, add steps to login. The upload file step means this bot only runs on the desktop app. To run in the cloud simply replace the 'Upload files' step with the 'Upload from Google drive' step.
# Customize your template
Like all Axiom templates, you can use our no-code bot builder to customize any bot according to your requirements.
# Tips
We recommend you watch the video to troubleshoot. If you wish to schedule the bot you will need to share the Cookie in settings or add steps to login.
- Step 2.0 - Loop through data
- Step 2.2 - Click element: What's on your mind?
- Element not found? Reselect the 'What's on your mind?' button, it's currently set to use the custom selector setting 'element text'
- Step 2.3 - Enter text: Post message
- Text does not enter? Reselect the 'Whats on your mind?' text input
- Step 2.4 - Click element: Picture icon button
- Element not found - Reselect the image icon
- Step 2.5 - Upload a file: Grey upload field
- Element not found? Reselect the grey 'Add photos/videos' image upload field
- File does not upload? Add a wait step after the upload for large files
- Step 2.6 - Click element: Post
- Preconfigured
- Step 2.2 - Click element: What's on your mind?
We offer excellent customer support. If you need help, get in touch.
To learn more, read this full in-depth guide on automating posting to facebook.