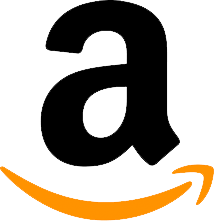This Amazon scraper template pulls data from Amazon to a Google Sheet. It cycles through Amazon product links in the sheet, extracts data, and updates the sheet. After processing, it deletes each link. Configurartion takes minutes.
# Get started: create your Google Sheet
Create a new Google Sheet. You can do this in your Chrome browser by entering the shortcut 'sheet.new', presuming you already have an account. Name your sheet something like 'Amazon Scraper’ and set up a tab called 'Amazon product links'. Add another tab called 'Data'.
# Install the Amazon Scraper
To install this Amazon scraper click 'Install template'. If you’re a new user, you’ll have to click 'Install Chrome extension' and create a free Axiom.ai account before you can edit the template.
Once installed, click 'Start'.
Axiom.ai will guide you through the steps you need to configure in the app.
# Configure your Amazon scraper in minutes
- Step 1.0 - Read data from Google Sheet
- Spreadsheet - Search for the Google Sheet you created. Once found, click to select.
- Sheet name - Choose the sheet tab called 'Amazon product links'
- Step 2.0 - Loop through data
- Step 2.1 - Go to page
- Enter URL - Click 'Insert Data' select 'google-sheet-data' and select the column with the links in
- tep 2.2 - Current URL
- No change required
- Step 2.3 - Get data from bot's current page
- Select - Point and click to select the data you wish to scrape
- Max Results - Set to match the amount of columns of data you selected to scrape
- Step 2.4 - Write Data to a Google Sheet
- Spreadsheet - Search for the Google Sheet you created. Once found, click to select
- Sheet name - Choose the tab you created
- DATA - Select the '[scrape-data]'
- Clear data before writing | Add to existing data - Set this option to 'Add to existing' data'
- Step 2.5 - Delete rows from a Google Sheet
- Spreadsheet - Search for the Google Sheet you created. Once found, click to select
- Sheet name - Choose the tab you created for links
- First row - Set to 1
- Last row - Set to 1
- Step 2.1 - Go to page
# Run your Amazon scraper
We suggest running a test first, stopping the bot after a few loops, and reviewing the data.
# Customize your template
Like all Axiom templates, you can use our no-code bot builder to customize any bot according to your requirements.
# Tips
We recommend you watch the video to troubleshoot.
- Step 1.0 - Read data from Google Sheet
- Want to set an amount of loops? Set a 'Last Cell' something like AE100 will scrape 100 rows
- Step 2.3 - Get data from bot's current page
- Selectors fail to find content? Try re-selecting or using custom selectors
- Slow running scraper ? Toggle 'Configure scraper' then set 'No. of retry...' to 1
- Speed the scraper up ? Set the max-results to match the amount of columns of data you selected to scrape
- Step 2.4 - Write Data to a Google Sheet
- No data written? Check 'Data' is set to '[scrape-data]'
- Keeps over writing data? Make sure 'Add to existing' is selected
We offer excellent customer support. If you need help, get in touch.
Looking to scrape ASINs or automate Amazon posts follow these guides. Read this link If you want to scrape Amazon books.