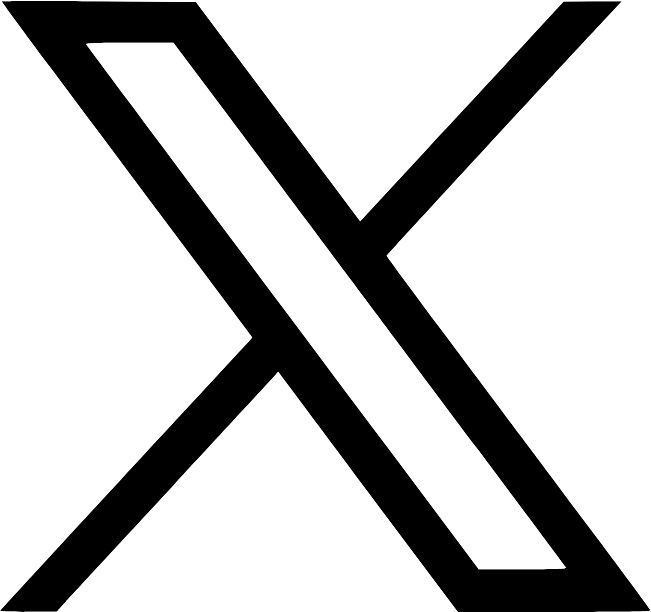This Twitter(x) posting template automates posts on the platform by emulating human interaction, entering your posts directly into the website on the compose page. The bot reads post details from a Google Sheet, opens Twitter (X) on the compose page for each row, and simulates typing the tweet, uploading an image, and clicking 'post'. It then deletes the processed post from the sheet, preparing for the next entry.
# Get started: create your Google Sheet
Create a new Google Sheet. You can do this in your Chrome browser by entering the shortcut 'sheet.new', assuming you already have an account. Name your sheet something like 'X post’ and set up a tab called 'Post'. Add some post data.
# Install the Twitter(x) posting bot
To install this Twitter(x) posting bot click 'Install template'. If you’re a new user, you’ll have to click 'Install Chrome extension' and create a free Axiom.ai account before you can edit the template.
Once installed, click 'Start'.
Axiom.ai will guide you through the steps you need to configure in the app.
# Configure your Twitter(x) posting bot in minutes
- Step 1.0 - Read data from Google Sheet
- Spreadsheet - Search for the Google Sheet you created. Once found, click to select.
- Sheet name - Choose the sheet tab called 'Post'
- Step 2.0 - Loop through data
- Step 2.1 - Go to page: Twitter (x) Compose URL
- preconfigured
- Step 2.2 - Enter text: Tweet
- Select - preconfigured
- Text - Click 'Insert Data' select '[google-sheet-data]' the column with the post in it
- Step 2.3 - Upload a file: Image
- File Input Field - preconfigured
- File Path - Click 'Insert Data' select '[google-sheet-data]' the column with the image path in it
- Step 2.4 - Click element: Post
- Select - preconfigured
- Step 2.5 - Delete rows from a Google Sheet
- Spreadsheet - Search for the Google Sheet you created. Once found, click to select
- Sheet name - Choose the tab you created for Posts
- First row - Set to 1
- Last row - Set to 1
- Step 2.1 - Go to page: Twitter (x) Compose URL
# Run your Twitter(x) posting automation
We suggest running a test first, disable Step 2.4 to prevent the bot sending a post.
# Customize your template
Like all Axiom templates, you can use our no-code bot builder to customize any bot according to your requirements.
# Tips
We recommend you watch the video to troubleshoot.
- Step 1.0 - Read data from Google Sheet
- Step 2.0 - Loop through data
- Step 2.1 - Go to page: Twitter (x) Compose URL
- Loads incorrect page - URL should be 'https://twitter.com/compose/tweet'
- Step 2.2 - Enter text: Tweet
- No message input - Reselect the input field in the post form
- Step 2.3 - Upload a file: Image
- File does not upload? Check your computer folder permissions
- Step 2.4 - Click element: Post
- Post button not clicked - Reselect the post button
- Step 2.5 - Delete rows from a Google Sheet
- Step 2.1 - Go to page: Twitter (x) Compose URL
We offer excellent customer support. If you need help, get in touch.
Read this if you would like to learn more about posting to Social media with a bot.