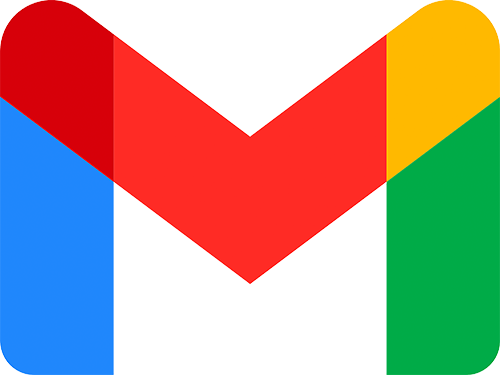This Gmail bulk sender automation template uses a bot to send emails in bulk from a Google Sheet through Gmail. The bot retrieves data from the Sheet, opens Gmail in Chrome, fills in the 'Compose' form with email, subject, and body, and clicks send. After sending, it deletes the processed row and repeats the process with subsequent rows.
# Get started: Set up your Google Sheet
Create a new Google Sheet. You can do this in your Chrome browser by entering the shortcut 'sheet.new', assuming you already have an account. Name your sheet something like 'Gmail Mailer’. Add some content to test with email addresses, name, subject, body etc
# Install the Gmail bulk sender bot
To install this Gmail bot click 'Install template'. If you’re a new user, you’ll have to click 'Install Chrome extension' and create a free Axiom.ai account before you can edit the template.
Once installed, click 'Start'.
Axiom.ai will guide you through the steps you need to configure in the app.
# Configure your Gmail bulk sender bot
- Step 1.0 - Read data from Google Sheet
- Spreadsheet - Search for the Google Sheet you created. Once found, click to select
- Sheet name - Choose the tab with the email information in it
- Step 2.0 - Go to page: mail.google.com/mail/u/0/#inbox
- Preconfigured
- Step 3.0 - Loop through data
- Step 3.1 - wait: For compose to open
- Preconfigured
- Step 3.2 - Enter text: Email
- Text - Click 'Insert data', select '[google-sheet-data']
- Step 3.3 - Press Key(s): Tab to Subject
- Preconfigured
- Step 3.4 - Enter text: Subject
- Text - Click 'Insert data', select '[google-sheet-data']
- Step 3.5 - 3.6
- Preconfigured
- Step 3.7 - Enter text: Body
- Text - Click 'Insert data', select '[google-sheet-data']
- Step 3.8 - 3.11
- Preconfigured
- Step 3.12 - Delete rows from a Google Sheet
- Spreadsheet - Search for the Google Sheet you created. Once found, click to select
- Sheet name - Choose the tab with the emails in it
- Step 3.1 - wait: For compose to open
# Run your Gmail bulk sender bot
To test the Gmail bot, open Gmail and run the bot using the Desktop app. Monitor its operation to ensure it is configured and functioning correctly. If you wish to schedule the bot add steps to login.
# Customize your template
Like all Axiom templates, you can use our no-code bot builder to customize any bot according to your requirements
# Tips
We recommend you watch the video to troubleshoot. If you wish to schedule, the bot you will need to share the Cookie in settings or add steps to login.
- Step 3.0 - Loop through data
- Step 3.2 - Enter text: Email
- Email not added? Check the cursor location by default should be in the Email input
- Step 3.3 - Press Key(s): Tab to Subject
- Tab not working? This step requires pressing 'Return' to submit the email address, then 'Tab' to move the cursor to Subject
- Step 3.4 - Enter text: Subject
- Text - Click 'Insert data' select '[google-sheet-data']
- Step 3.7 - Enter text: Body
- Body being entered into subject? Check step 3.6
- Step 3.9 - Press Key(s): Click send
- Send key not clicked? If the Send key is not clicked, try re-recording the keystroke sequence and test again
- Step 3.10 - Wait: For email to send
- Bot out of sync? Extend wait time
- Step 3.11 - Click element: Open new Compose window
- Element not found? Reselect the compose button
- Compose button not visible? In Gmail check the sidebar is toggled to open
- Step 3.2 - Enter text: Email
We offer excellent customer support. If you need help, get in touch.
To learn more read this full in-depth guide on how to send an email blast using Gmail.