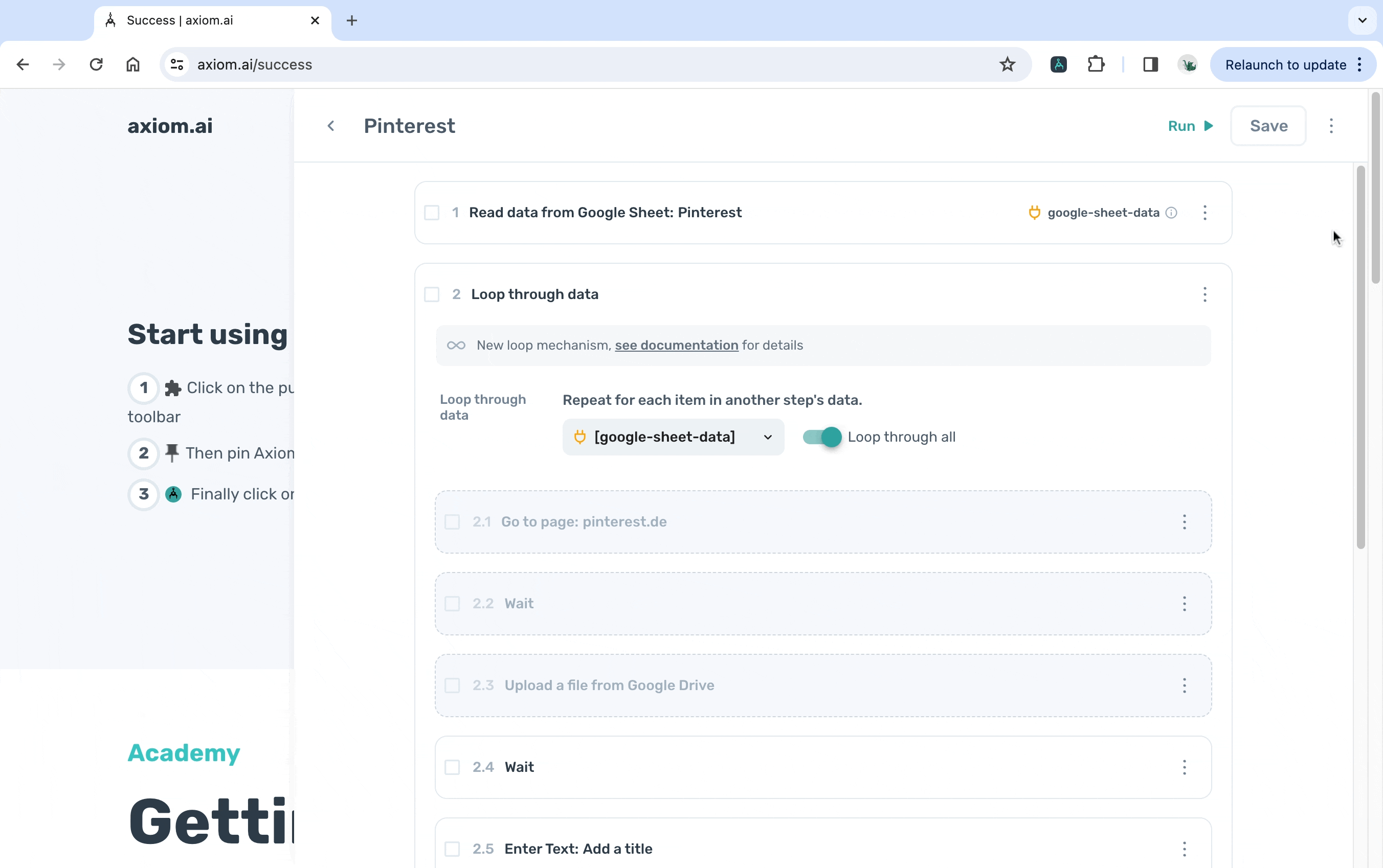Using the no-code builder
Axiom automations consist of steps which create one workflow. Each individual step carries out a useful function and can be linked to any other step within the workflow.
For more details on the basics of how to build an axiom, please see how to create a new axiom.
To streamline the creation of your automation, take advantage of the step-level options listed below.
Click on the three dots menu on the right of the step to access additional actions.
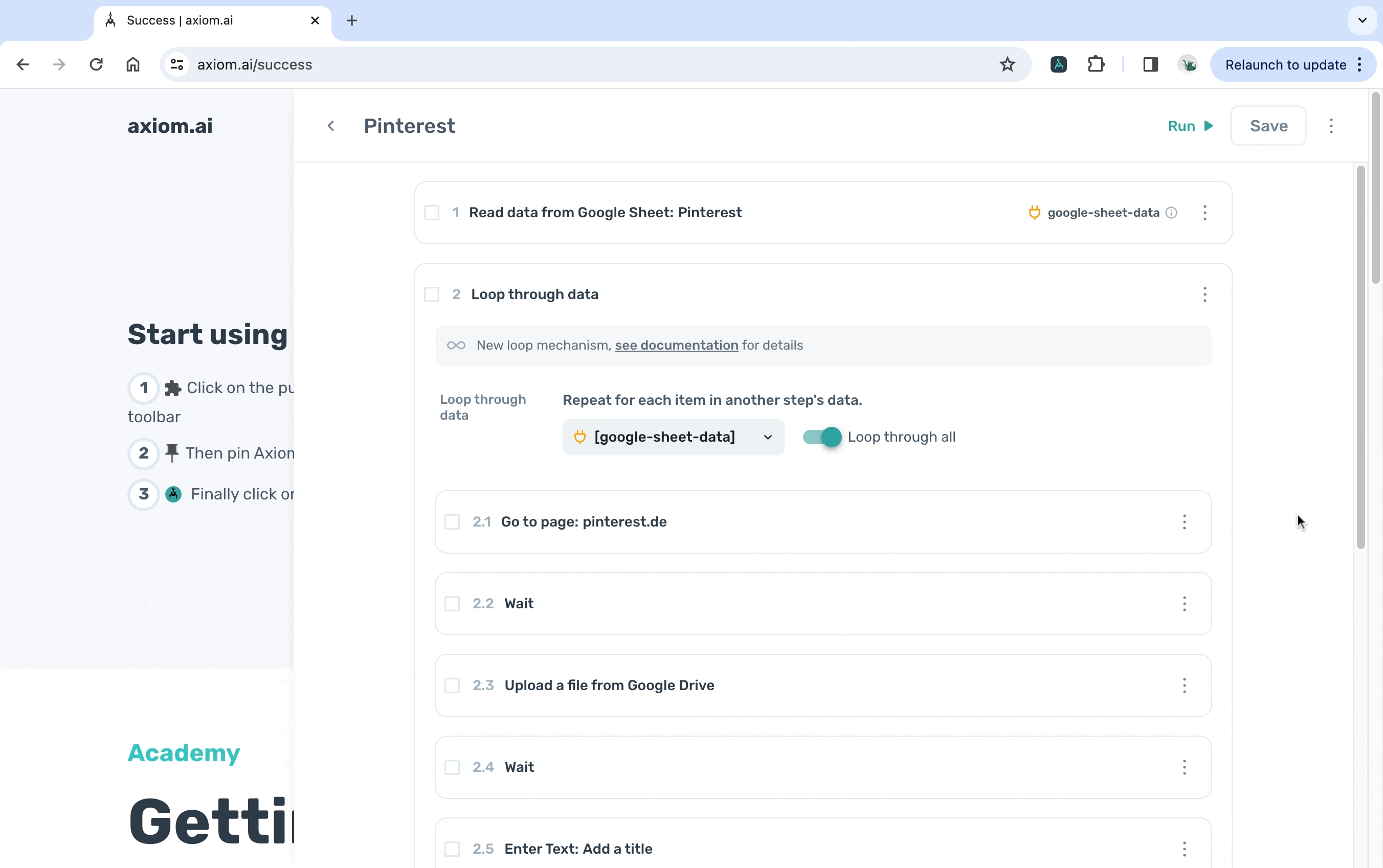
# Re-order or copy steps
It is possible to move a step by selecting it and specifying the new position:
- Click the checkbox on the left of the step to select it.
- Click on the location where you want to move the step.
- Choose “Move here” to change the position of the step. Alternatively, choose the option “Copy selection here” to create a duplicate of the step.
If you would like to cancel the selection, click “Deselect" in the top panel:
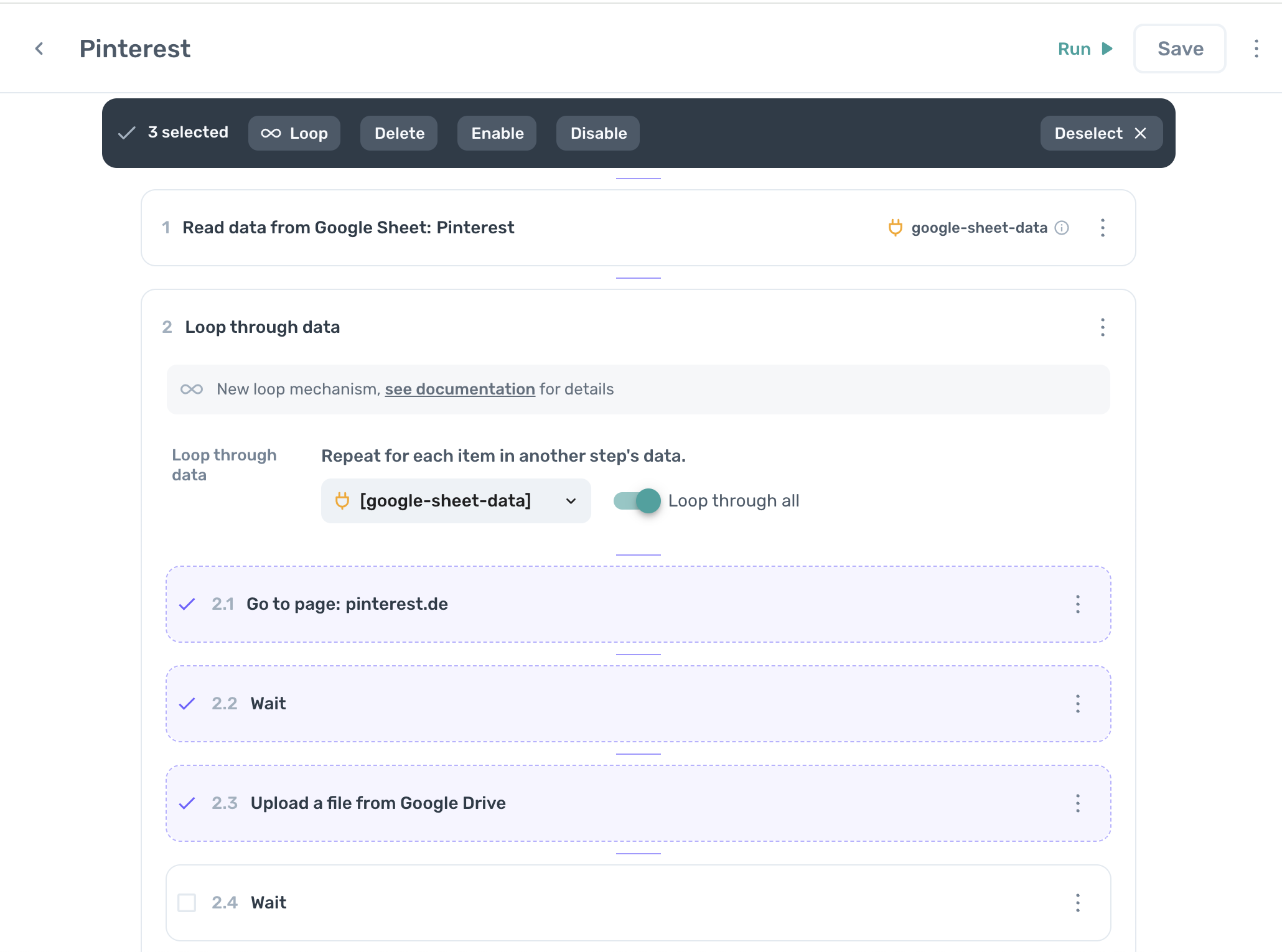
If you select multiple steps, the action will be applied to all of them,
# Disable/Enable steps
When building your Axiom, sometimes you want to test how certain steps work. Instead of deleting a step completely, you can temporarily disable a step and then enable it again once needed.
When a step is disabled, it means that it is no longer active and will be skipped by Axiom when running the automation. You can also disable or enable several steps at once.
Click the checkbox on the left of the step to select it.
In the toolbar that appears at the top of the builder, click "Disable" to disable them, or "Enable" to enable them.
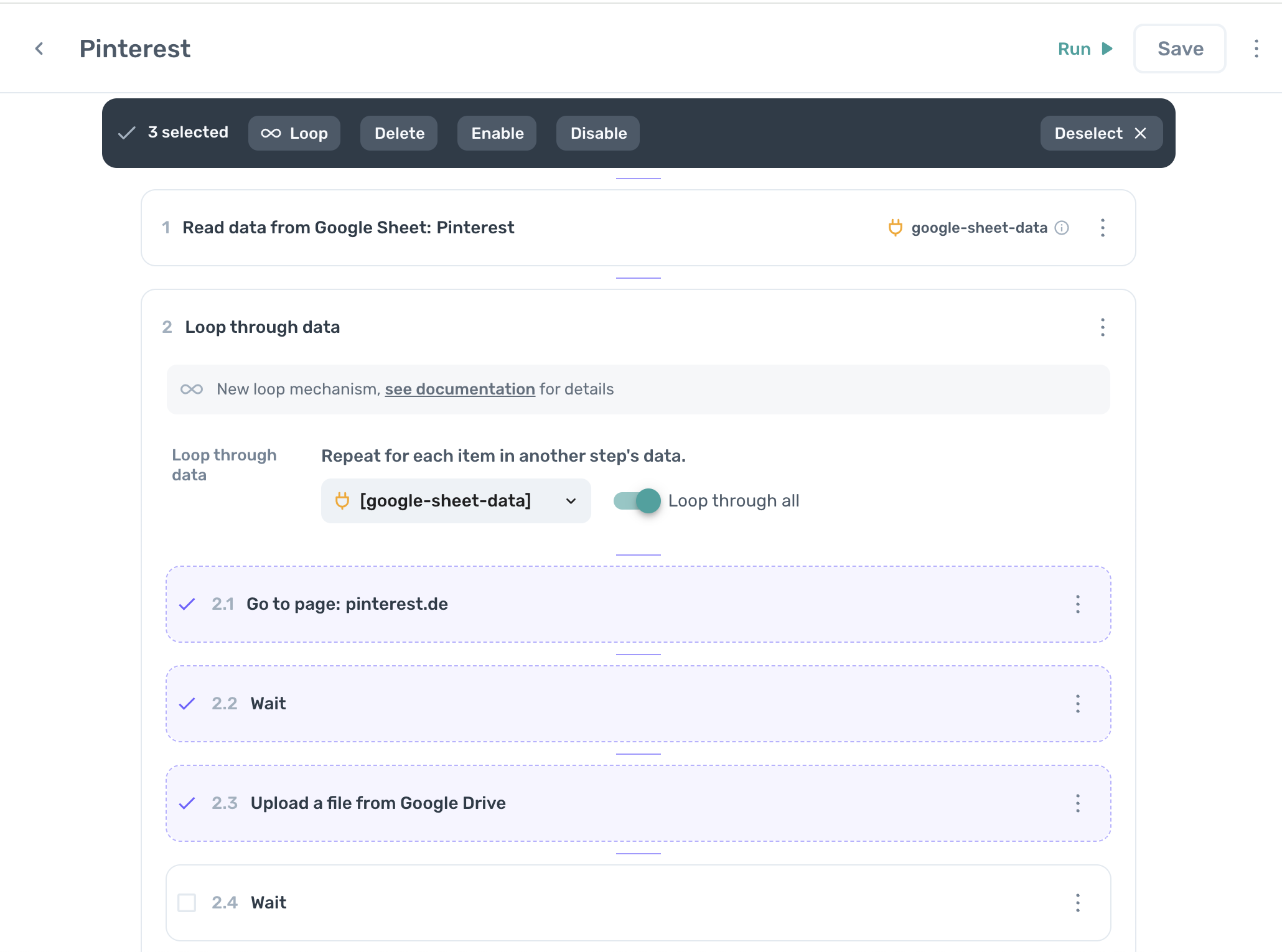
Once the step is disabled, it will be greyed out.
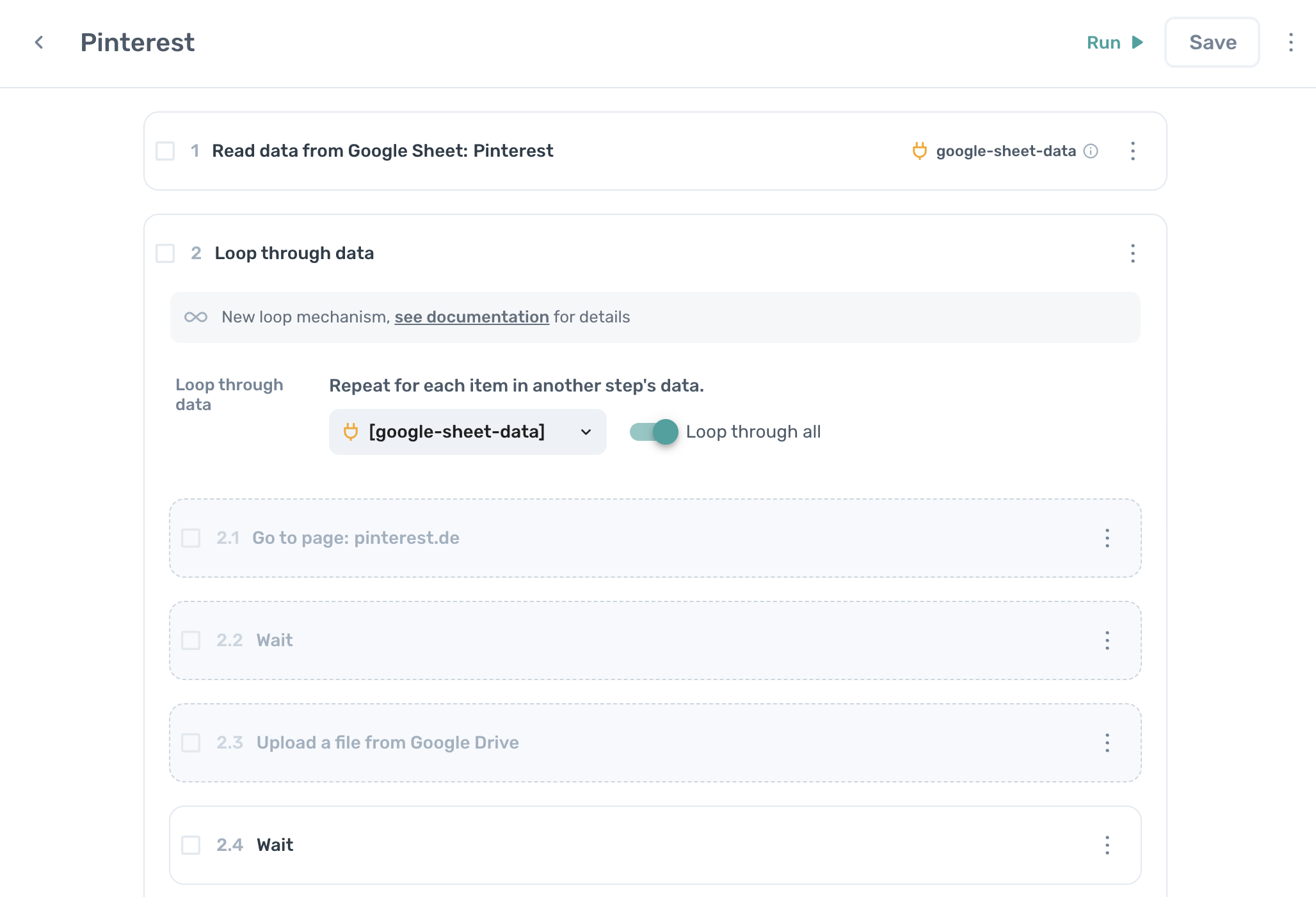
# Delete steps
To delete an individual step:
- Click the three dots menu on the right of the step you want to delete.
- Choose the “Delete” option.
- The step will be deleted.
To bulk delete steps:
- Click the checkbox on the left of the steps you wish to disable.
- Choose “Delete” option in the toolbar that appears at the top of the builder.
- Click “Confirm” to confirm deletion.
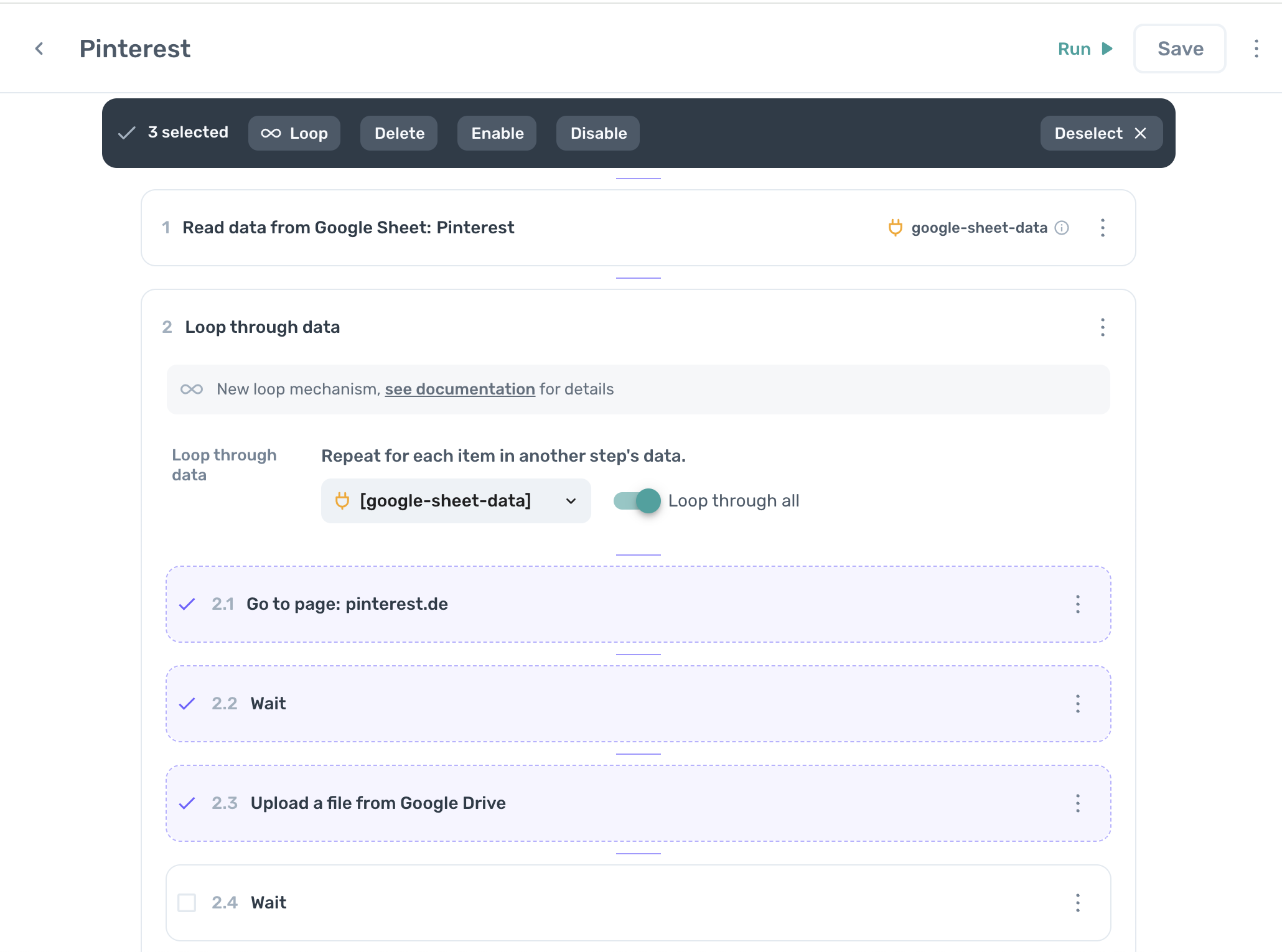
# Loop steps
To add a loop around a group of steps:
- Click the checkbox on the left of the steps you wish to loop.
- Click the "Loop" button in the toolbar that appears at the top of the builder.
- Select "Loop" from the step selector.
# Undo/Redo actions
The undo/redo options let you easily go back and forth in your actions. You can go back as far as 50 steps in your actions history.
To undo, click on the three dots on the top right, next to the save button. Select “Undo” or “Redo” to perform the action.
You can also use keyboard shortcuts here:
- Ctrl+z undoes the last action
- Ctrl+y redoes a previously undone action
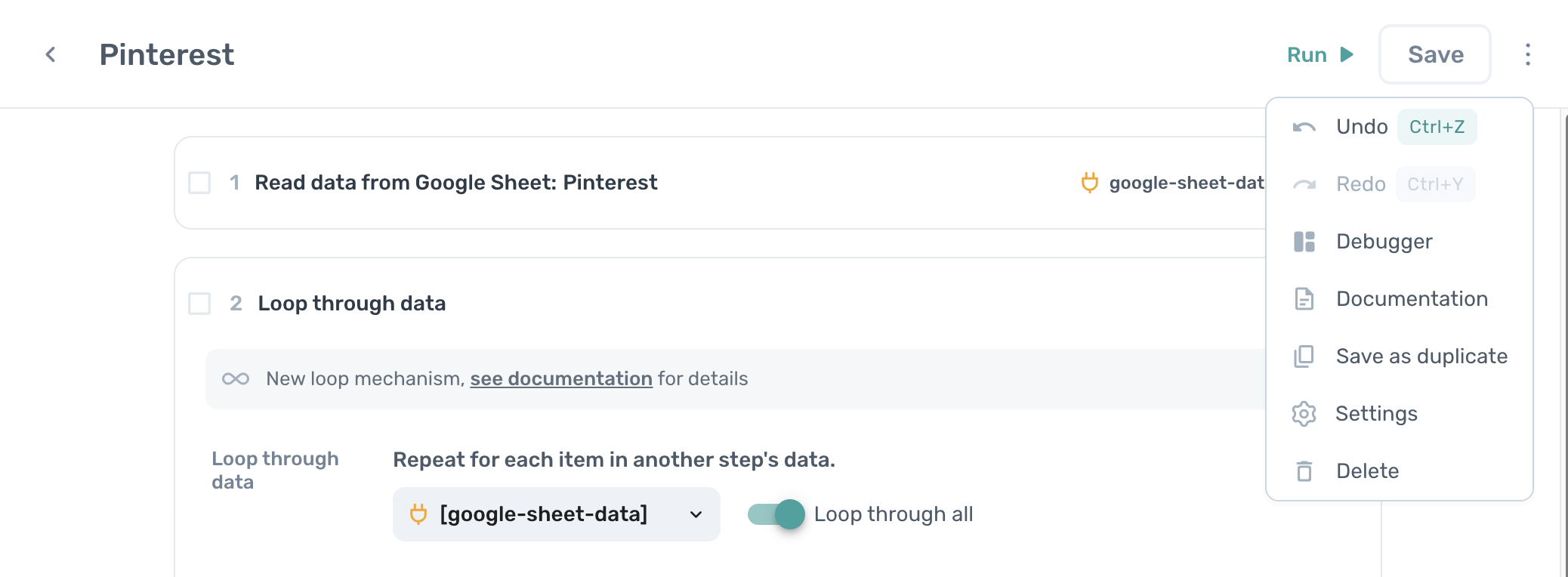
# Duplicate axiom
To duplicate an axiom, follow these steps:
- Click on the three dots on the top right, next to the save button.
- Select "Save as duplicate" to perform the action.
- Once you initiate the duplication, a new copy of the bot will be created with the same configurations as the original. You may then rename and modify the new axiom as needed.