How to automate your morning routine
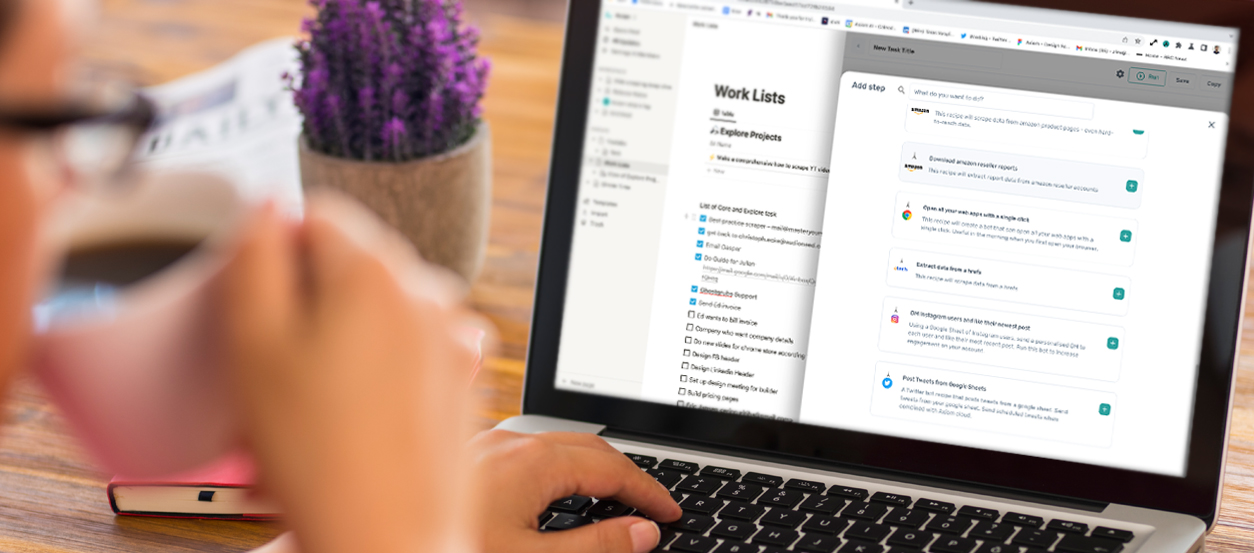
First of all, congratulations for jumping into the world of automation! You're officially on the cutting edge of technology.
That term "automation" can sound awfully intimidating, but it doesn't have to be that way. Axiom makes browser automation a breeze, as you will see.
When all is said and done, your new browser bot will be able to launch a predefined list of as many websites as you want in their own tabs, all with a single click.
This is super handy if you're the kind of person who relies on multiple web-based apps and services as part of your daily workflow: email, calendar, social media, Google docs, Notion workspaces... whatever you need. No more pecking and hunting through bookmarks and browser history!
Maybe that doesn't sound huge, but those extra seconds of wasted time add up! Opening 5 browser tabs is one thing, but what happens when you need to perform a similar kind of repetitive task 100 times, or 1000 times?
Let's be real: our resulting bot won't necessarily be the most exciting example of what browser automation can do.
Rather, the primary goal here is to get you acquainted with Axiom's user interface so you'll be prepared to tackle more complex bot behavior as we progress through this tutorial series.
# Before We Begin
Install the Axiom browser extension and desktop app if you haven't already.
You can find detailed instructions in the Axiom Documentation.
# 1. Launch Google Chrome
To begin using the app, navigate away from the Google Chrome Startup Page. Axiom can only run from a website with an http:// or https:// URL (e.g. https://www.google.com).
# 2. Luanch the Axiom desktop app
If you don't have the app installed click here then follow the prompt.
# 3. Click on the Axiom Browser Automation extension icon, to open the app
Everything is ready to go.
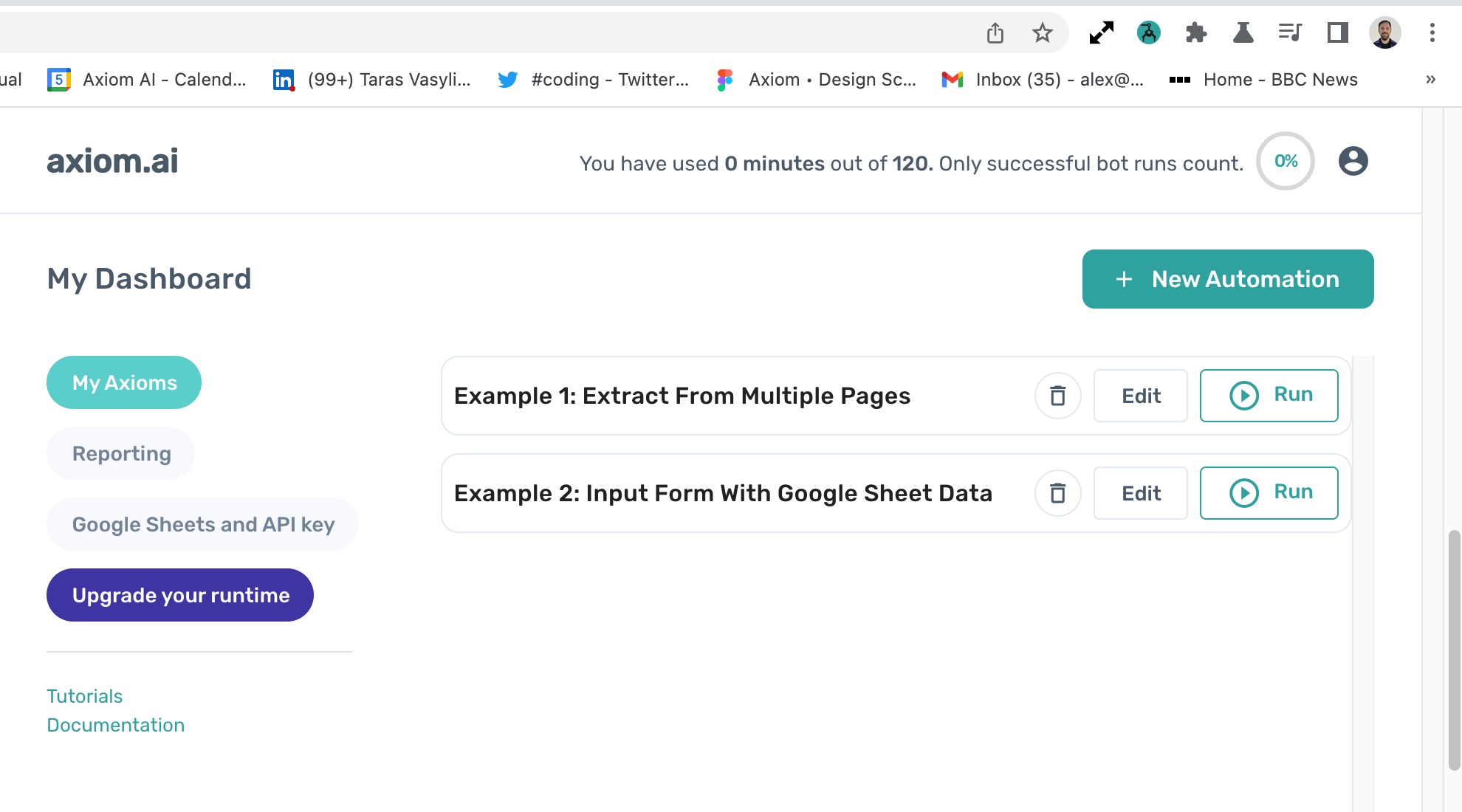
# 4. Click 'New automation'
This button is where the magic begins whenever you want to build a new bot, go ahead click twice.
# 5. Then click 'Start blank'
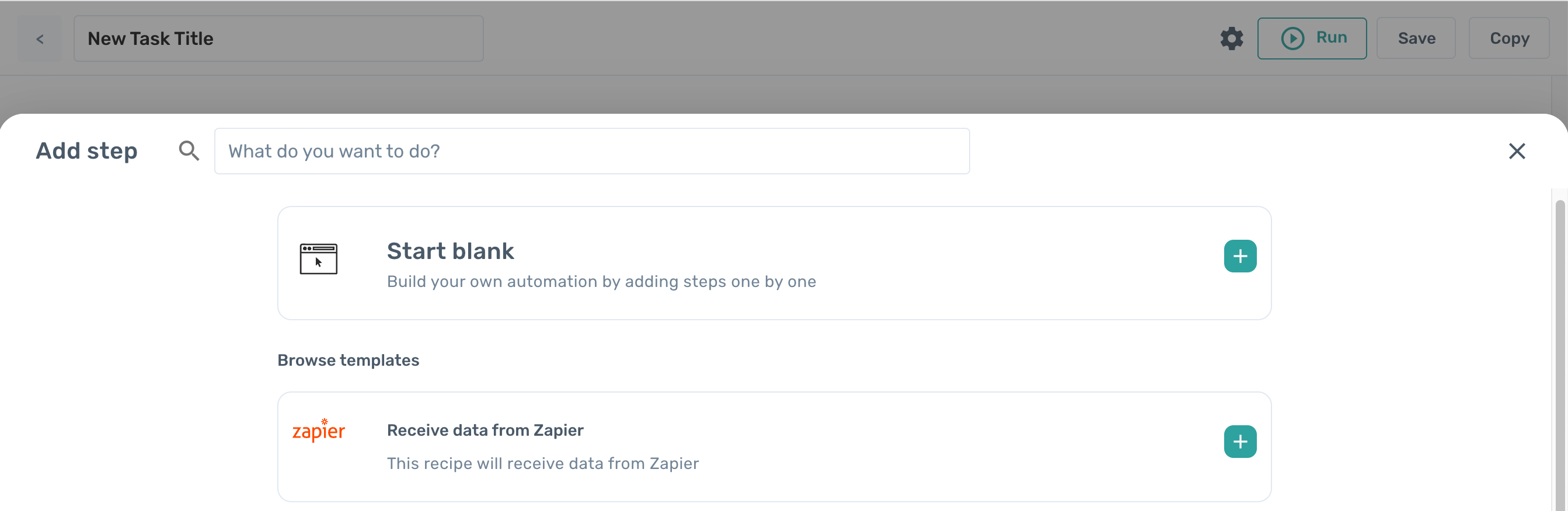
Note that this section also includes some house templates for common tasks that you might find useful as you get more comfortable.
That said, if you want to get to know the user interface better, you'd do well to continue building from scratch in this first outing.
# 6. Click all and search for 'Open a new tab.'
Clicking "Start blank" takes you to a list of all possible actions that your browser bots can perform.
For this particular bot, the only action we are interested in is "Open in a new tab." Click to add.
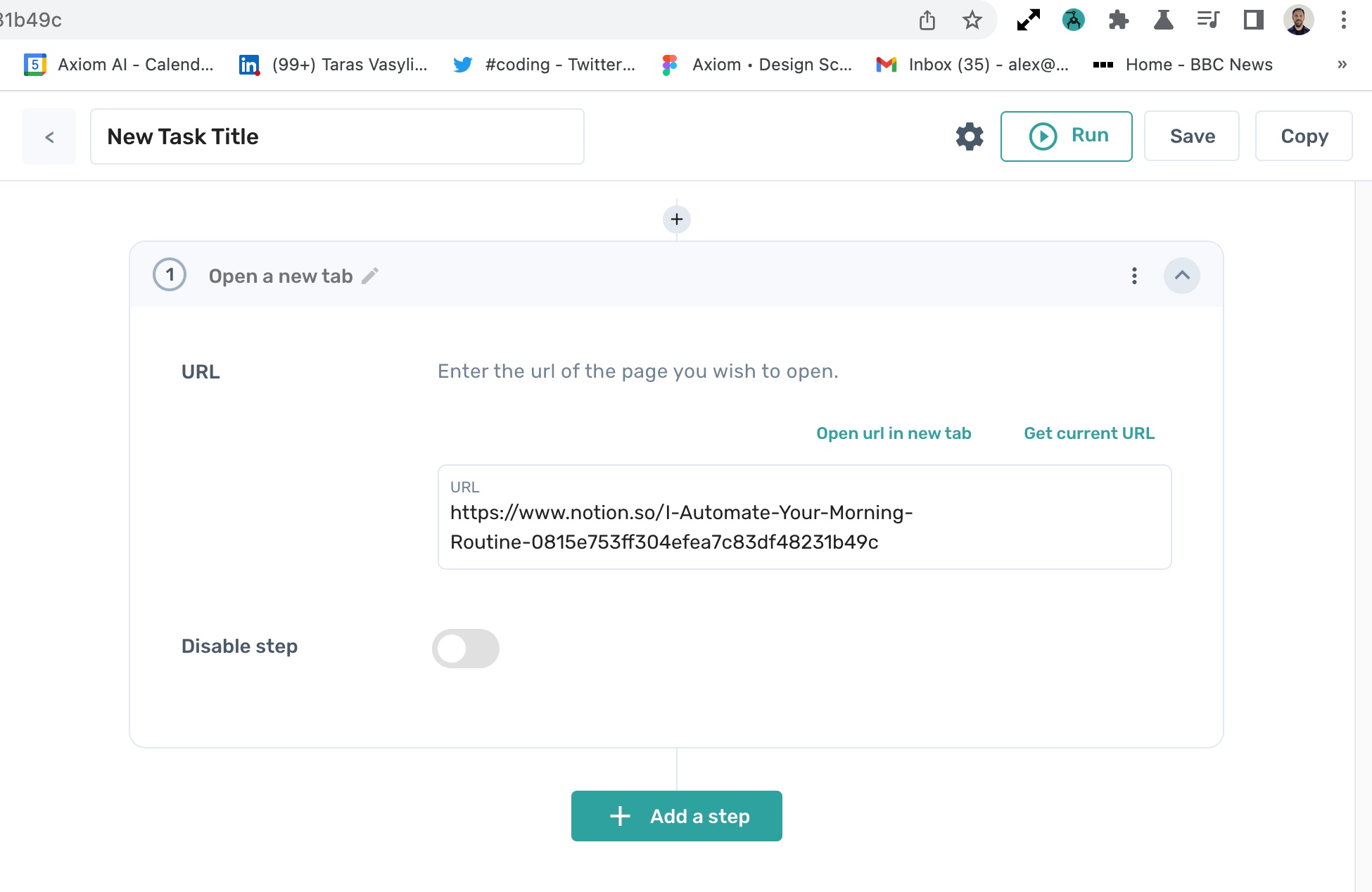
# 7. Enter the URL of the first site you wish to open.'
Note that you can also test the link by clicking "Open URL in new tab."
And if you are already on the page that you wish to open, you can click "Get current URL" and Axiom will fill in the blank for you.
# Click the '+' sign to add another step, repeating as many times as needed.

Each time you click the '+' sign, you will return to the list in Step 6. Select "Open a new tab," then lather, rinse, and repeat to your heart's content.
# Click the 'Play' button to test your new bot.
When you're ready to take your new bot for a test drive, click the Play button at the bottom of the menu. If all goes according to plan, you should see multiple tabs open all at once, with a single click.
Guess what?
That's all there is to it!
Well, that's all for this installment anyway.
Now you have become acquainted with many of the puzzle pieces that you will encounter most frequently going forward.
Not so scary, right?
What you will find as we move on to the next tutorial is that although the browser bot behavior will start to look a little more complex, the process for you as the bot builder won't get much more complicated than what we've seen here.
If you made it this far, then you are more than ready to utilize Axiom to its fullest potential!